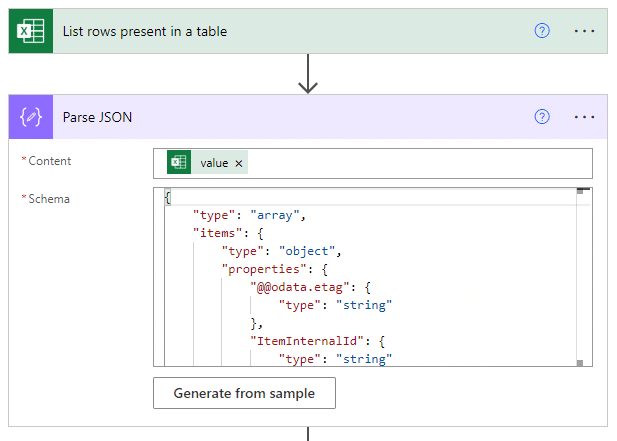Power Automate is a great tool to expand the capabilities of Dynamics 365. If you use it long enough, you’ll likely become familiar with the nuances of setting the values for different column types. One of which would be option sets. While you can use the drop-down to pick the option in some cases, it’s also possible to run into instances where you will need to set the column based on data from another step. Now there are a variety of ways to work around this if you have the value. However, it gets a bit more tricky if you only have the label.
Import from an Excel Table
One scenario you may run into this is with an import from an Excel table. One thing to keep in mind is that the data we are taking in will need to match the option set label exactly. If an Excel table is the data source using data validation can help enforce this. To begin, we will have the Excel table pulled into the flow Then we are going to want to list all rows and then parse the JSON from that step. You can generate the Schema for this step by running a test of the flow and putting the array portion of the ‘List rows present in a table’ step into the Generate from sample section of the Parse JSON step.
Now we can use an apply to each step on the body of the Parse JSON step and finally get to the String Maps. To do this we’ll use a Dataverse list rows step and select String Maps as the table name… (read full post on www.beringer.net)