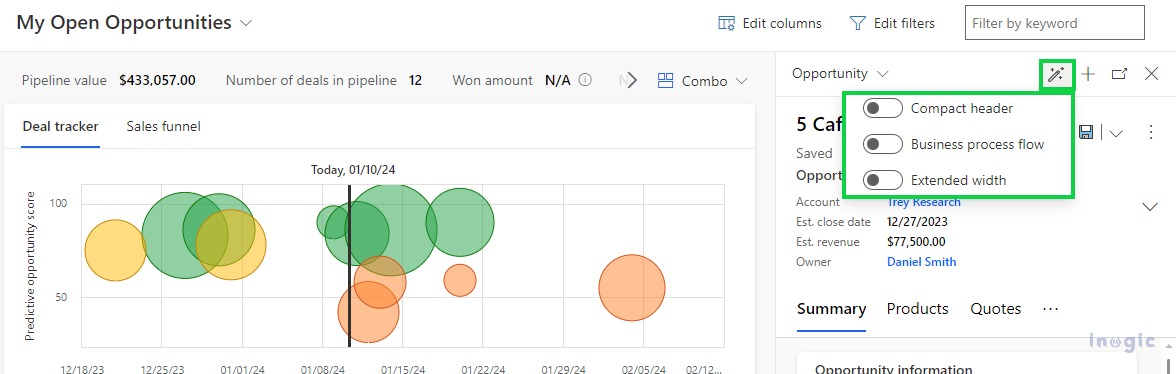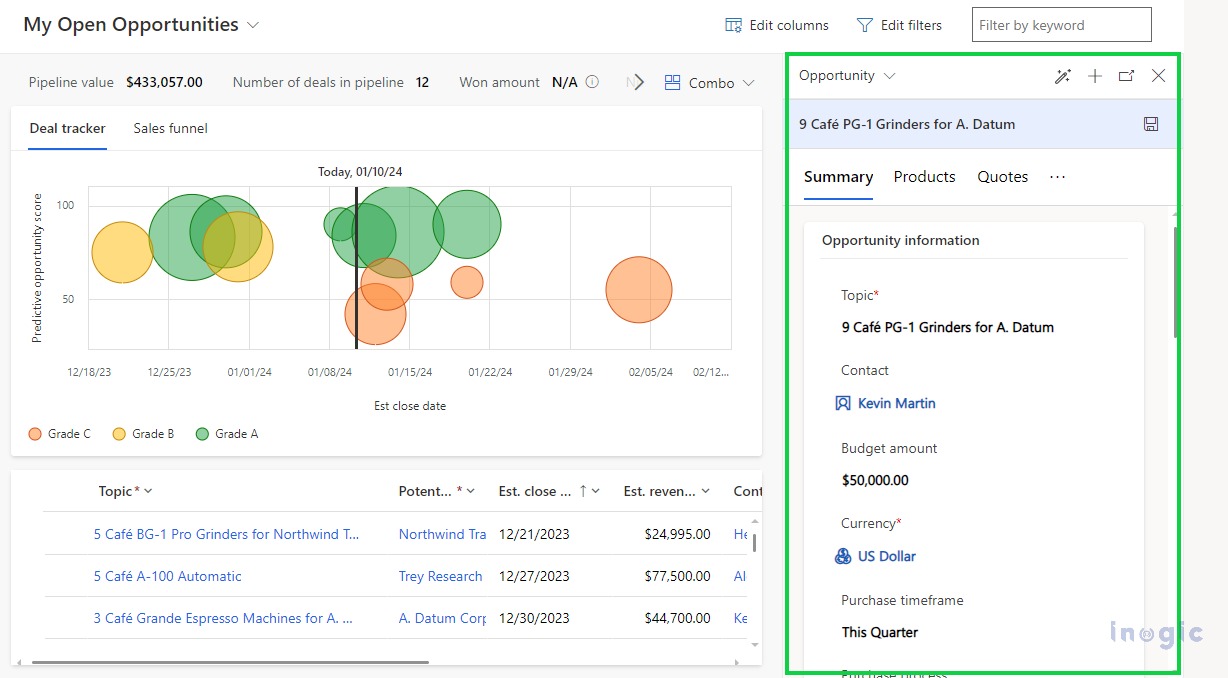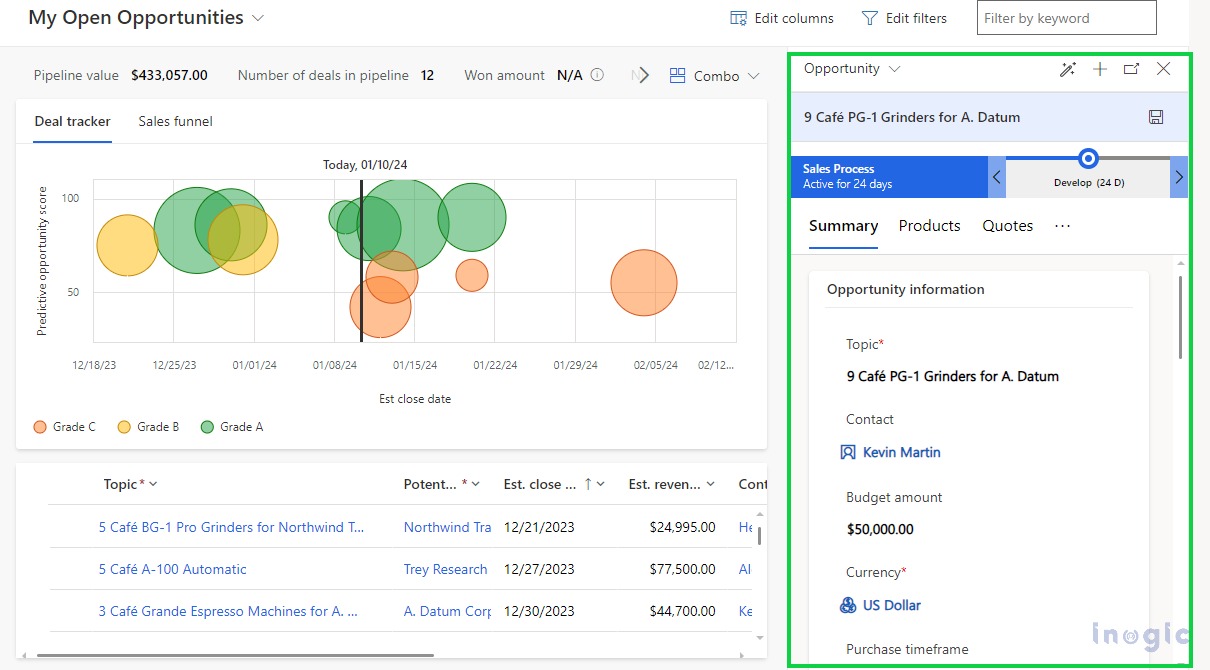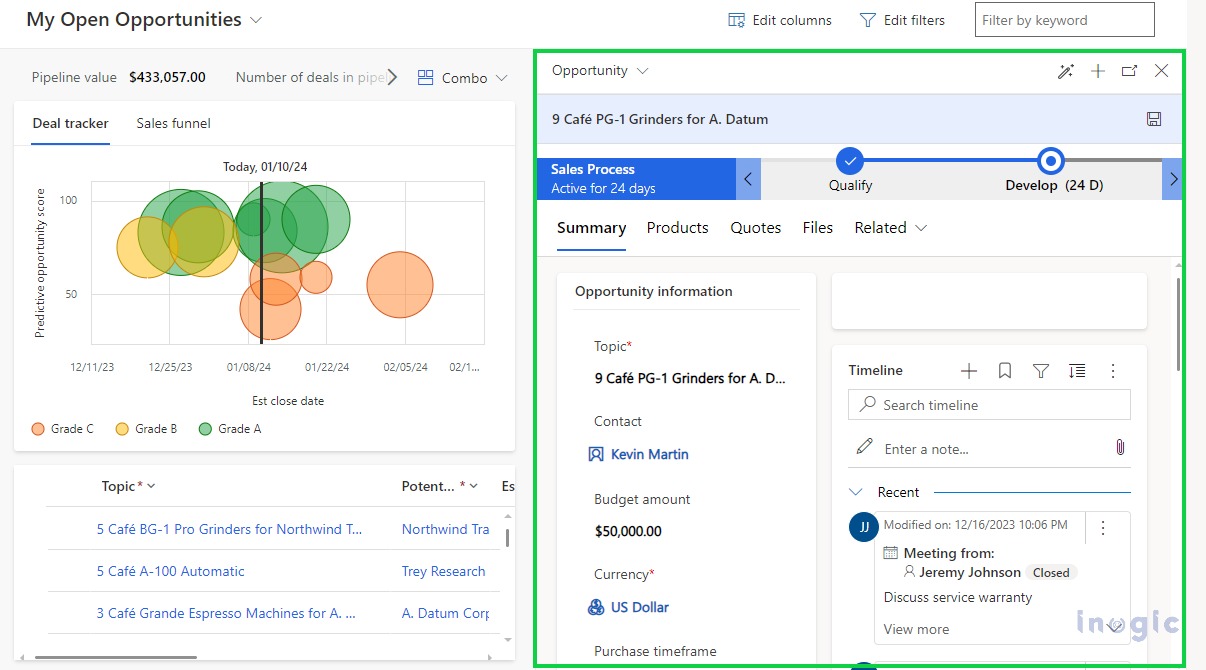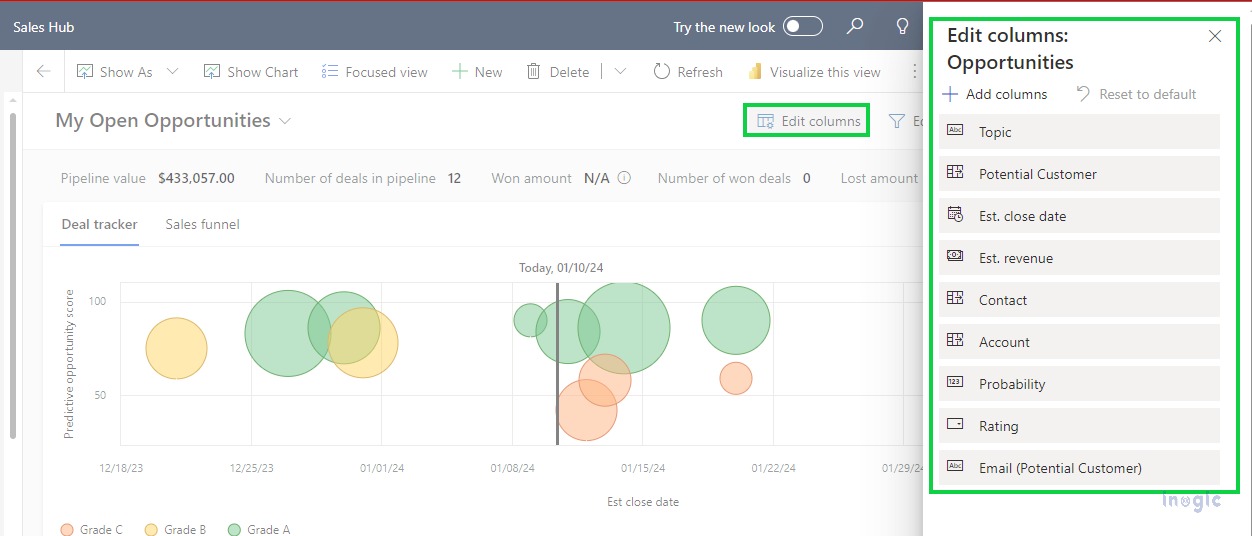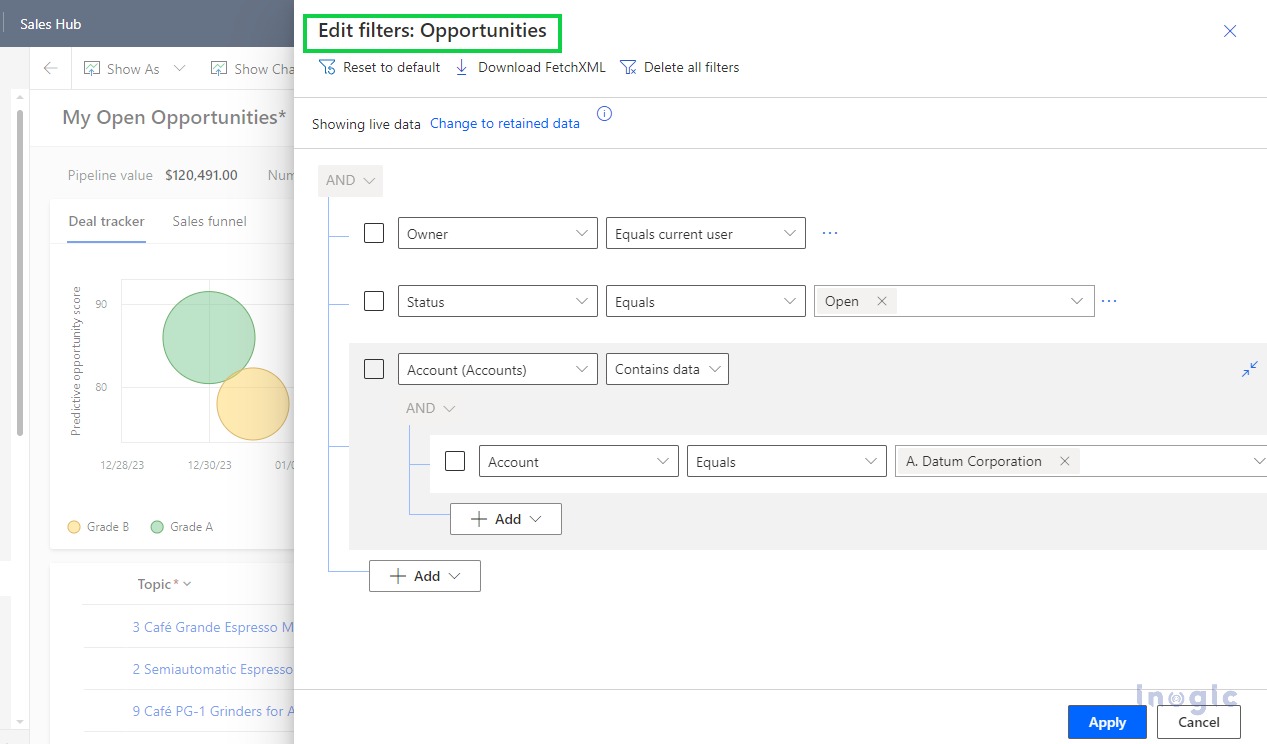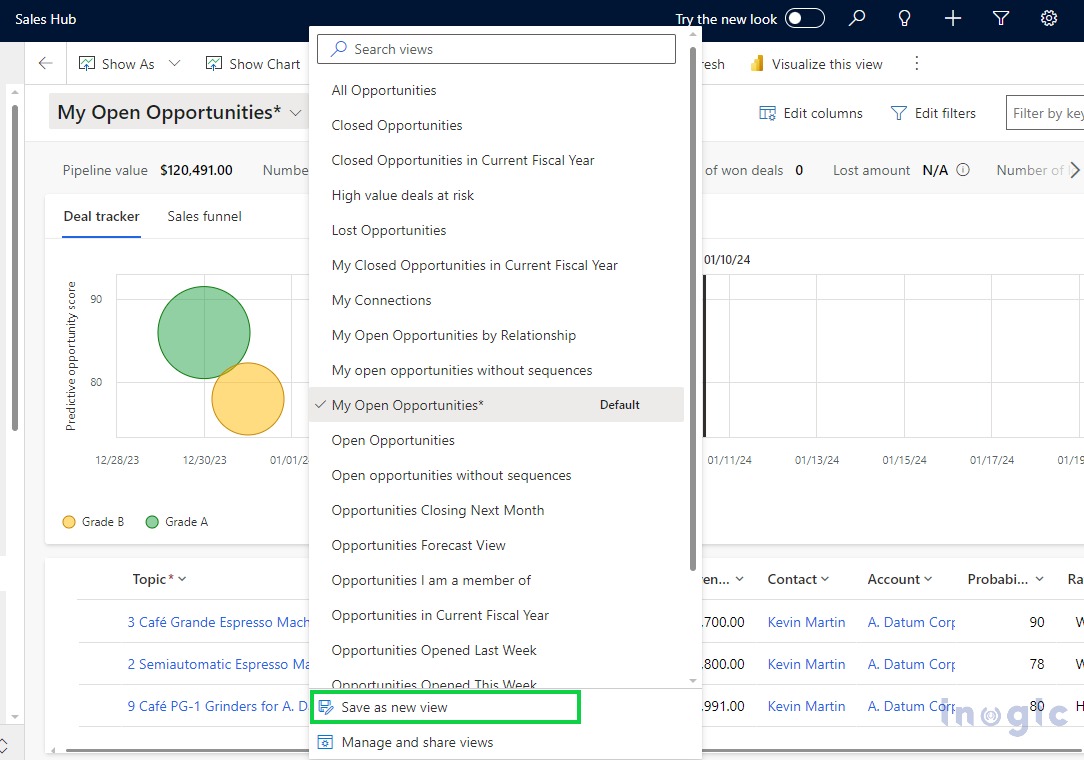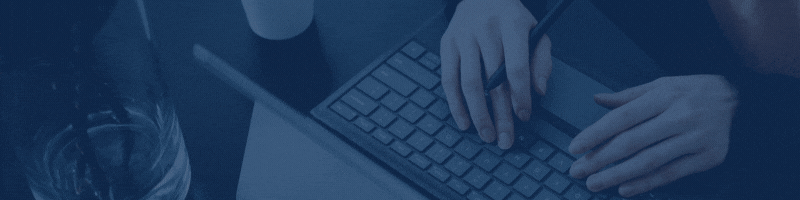The seller can personalize the pipeline view to match their unique preference and management style. This personalization helps them to prioritize follow-ups, analyze key metrics, and gain insights into the current status of deals within the pipeline, including closed, lost, and revenue-related information.
Let’s explore!
Show the List or Combo
You can select whether you want to display the opportunity list only on the pipeline view or the charts as well by selecting List or Combo as shown below,
Personalize Metrics
By default, all the important metrics related to the sales pipeline will be displayed and you can personalize the same by clicking on the Edit metrics button present under the Combo button as shown below,
For more details regarding how to create or edit the metric, refer to Pipeline View in the Microsoft Dynamics 365 blog.
Please Note: Personalized metrics are available till logging out
Personalize the Side Panel
You can personalize the side panel depending on the details you want to see and
Compact Header -> When you turn on the same, you will be able to see all the important fields of opportunity and the header will be removed. Also, it doesn’t include Business Process flow and ribbon buttons except Save.
Business Process Flow -> You can turn on the Business process flow to view it even in the compact mode.
Extended width -> You can turn on the same to see the BPF and opportunity details on the large screens.
Personalize the Opportunity Grid
You can personalize the Opportunity grid by clicking on the Edit Column button to view only the required columns and update them quickly.
Apply Filters
You can apply the filters to the Opportunity grid by clicking on the Edit Filter button.
Save personalization to a new view
After doing personalization to the pipeline view, you can save it as the new view by selecting the option “Save as new view” in the view selector as shown below,
Conclusion
Personalize the pipeline view to organize opportunities in a way that makes sense to you and to make it easy to view or update information.