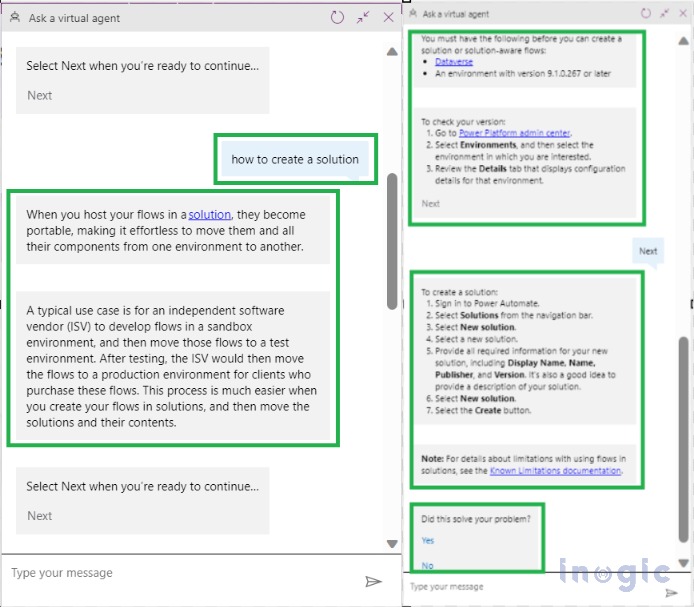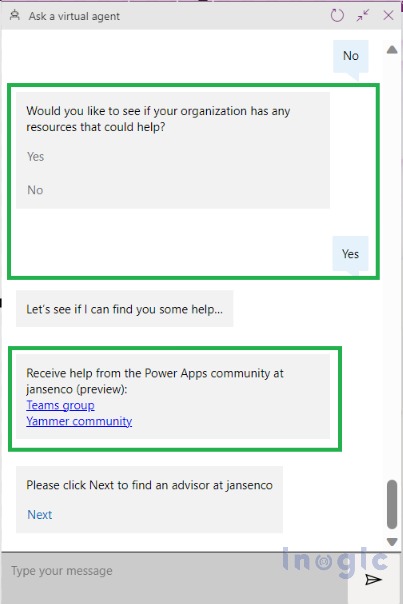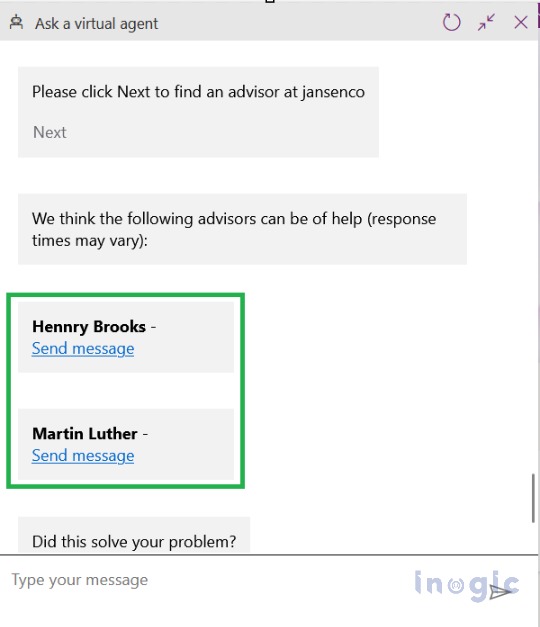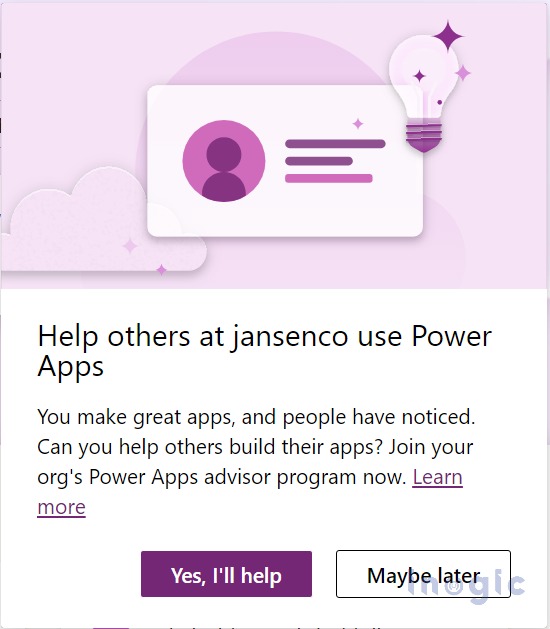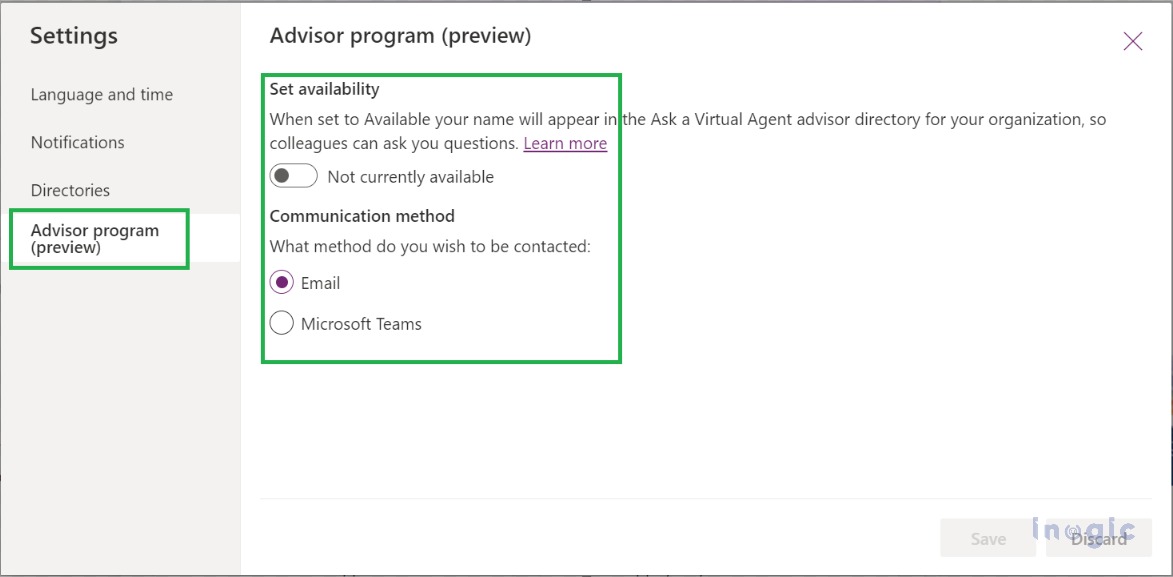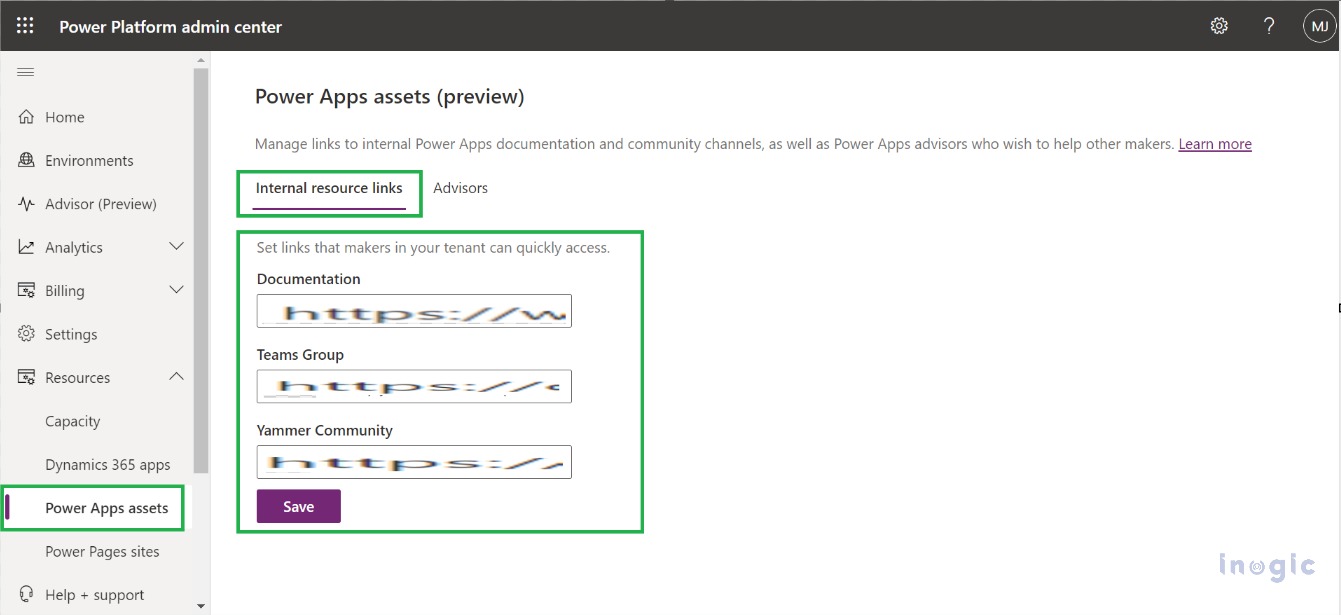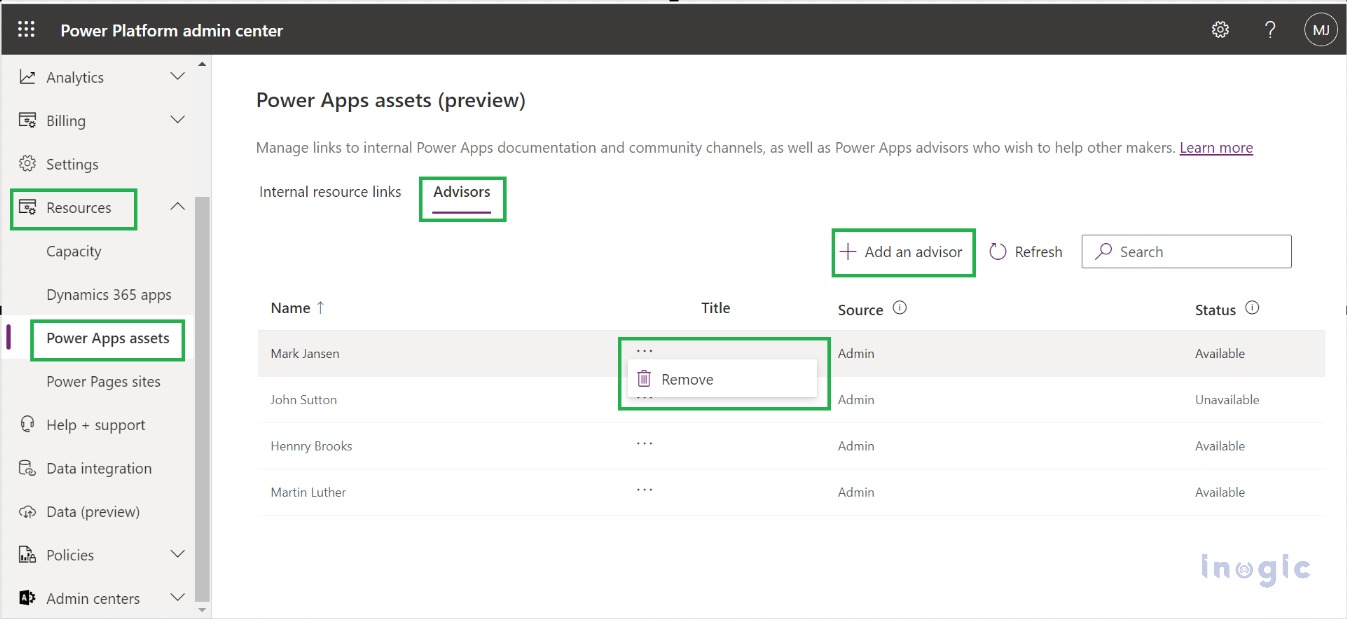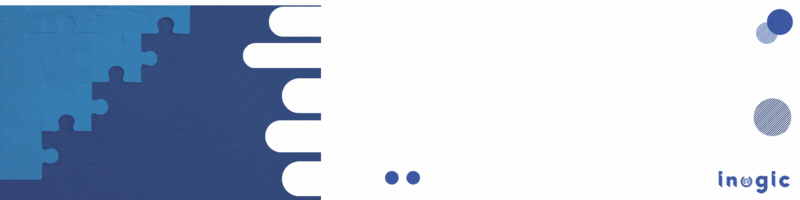Introduction
In this blog post, we aim to provide guidance to beginners and new users of Power Apps. Our focus is on helping individuals enhance their knowledge of the platform by engaging with experienced advisors. We will cover the process of connecting with internal maker resources and utilizing integrated virtual agent chatbots in Power Apps. Additionally, we will discuss how admins can set up internal resources and manage advisors in the Power Platform Admin Center to assist makers.
Use Case
Makers who are beginners in power apps, let us assume that makers try to create an app in Power Apps. They will get contextual help from the Power Platform virtual agent. However, they were not satisfied with the answers of the virtual agent. In this scenario, they can look into our internal documentation that was added by their organization. Even if the maker needs more assistance, they can directly interact with the advisor through the virtual agent chatbot. Advisors who are ready to respond to the requests that makers submit from the virtual agent chatbot. Admin plays an important role in finalizing the internal documentation to access in the chatbot and determining which advisor can help makers.
Step by Step to Finding Maker Resources
For example, consider yourself a new user who just joined your organization and started working in Power Apps. As you are new to Power Apps, you want to create a new solution with the help of Power Platform virtual agents by following the below steps:
1. Sign in to Power Apps and select Ask a Virtual Agent at the bottom of the navigation pane.
2. Interact with the virtual agent chatbot to find helpful resources based on the key terms and phrases you enter.
The virtual agent chatbot interactions are divided into three stages.
Stage 1: Microsoft documentation
Stage 2: Internal resources
Stage 3: Advisor Engagement
Stage 1: Microsoft documentation
In the first stage of engagement, the virtual agent chatbot will help you with the Microsoft documentation based on your request. As per our example, if, as a user, you want help creating a new solution and just type it in the chabot, in response to your request, the virtual agent chatbot will define how to create a solution step by step. Also, it will suggest some Microsoft documentation links for reference.
Stage 2: Internal resources
If you are not satisfied with the solution provided by the virtual agent chatbot while seeking Microsoft documentation, you can select ‘No’ when the chatbot asks if your problem is resolved. This will initiate the second stage, where the virtual agent will recommend internal resources such as organizational documentation, a Yammer community, and Microsoft Teams groups.
Stage 3: Advisor Engagement:
Stage 3 will begin if you select Next when the chatbot asks you to find an advisor in your organization. The virtual agent chatbot will present you with a list of experienced advisors in your organization who are ready to help the makers.
3. Select the “Send message” option under the advisor’s name to initiate a conversation via either email or Teams chat with the advisor of your choice. Get your queries resolved by an experienced advisor.
How to become an advisor in your organization:
Power Apps invites successful makers to become advisors based on their activity or usage of the product.
Admins from your organization can also nominate you as a advisor.
If your admin nominated you as an advisor, you’ll receive a notification in the Power App asking whether you’d like to opt in to help other makers.
If you respond to the invitation with Yes, I’ll help, then you’ll be redirected to set your availability in Power Settings.
Or, if you respond to the invitation with Maybe later, you can do the setting later whenever by following the below steps.
1. Select Settings in the upper right corner, and then select Power Apps Settings.
2. Select the Advisor program tab in the navigation pane.
Note: The Advisor program tab is only available when your admin has nominated you as an advisor in the Power Platform admin center.
3. You can set your availability whenever you are ready to help the makers, turn on the toggle options under Set availability, and if you need a break from answering questions, turn off your availability.
4. Select the communication method based on your preference, either email or Microsoft Teams chat.
How to set internal resources and add or remove advisors as admins in Power Platform:
If you’re an admin of your organization, you can set up the internal resources and add or remove the advisors in the Power Platform Admin Center by following the below steps:
Add internal resources:
1. Sign in to the Power Platform Admin Center > select Power Apps Assets under Resources.
2. Enter the links to your organization’s internal Documentation, Team Group, and Yammer Community.
3. Click on Save, as shown in the screenshot below.
Add and remove advisors:
As a Power Platform administrator, you can easily add and remove advisors by following the below steps,
1. Access the Power Platform admin center by signing in with your credentials.
2. In the navigation pane, select Power Apps assets under Resources.
3. Select the Advisor
4. To add an advisor, select Add an advisor option and provide the requested information.
5. To remove an advisor, click on Remove button as shown in above screenshot:
Conclusion:
Power Apps is its high-productivity development platform for business apps. The ability for Makers to interact with experienced advisors is certainly a valuable resource that can help them better understand any problems they may encounter while using Power Apps. As an advisor, your knowledge and expertise can help empower the Makers in your organization, making them more knowledgeable and productive contributors to the team.