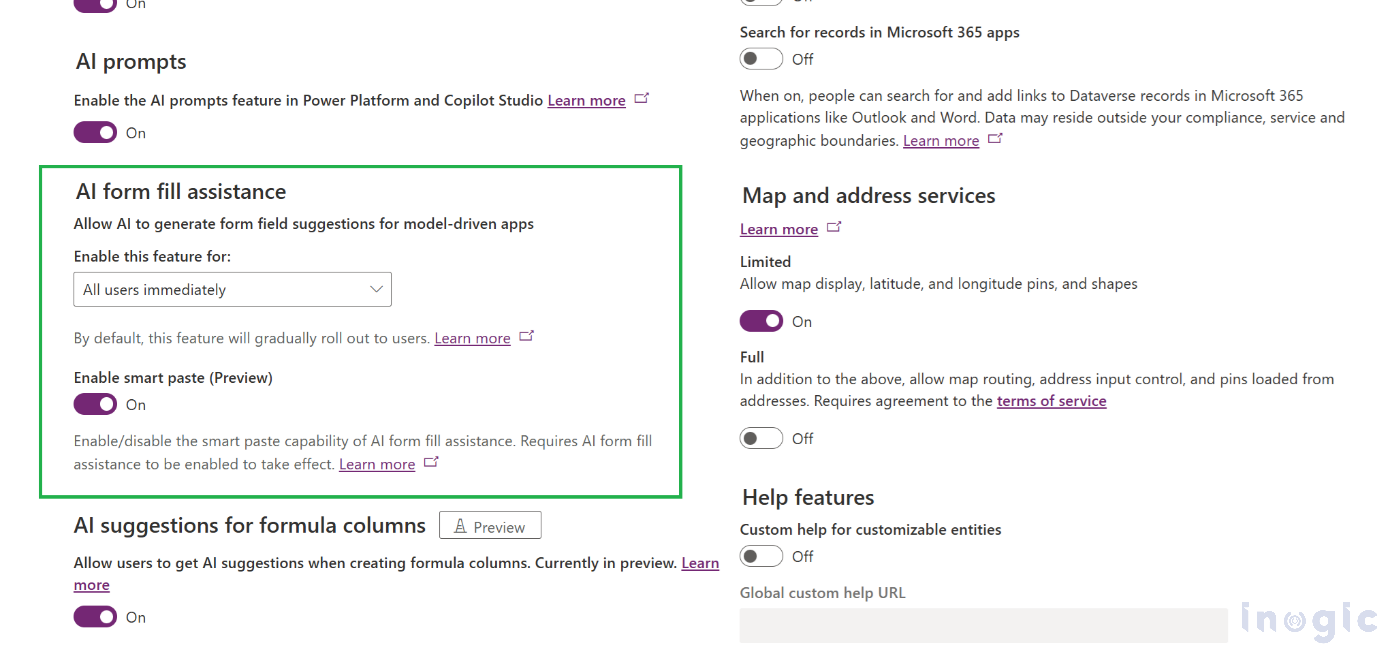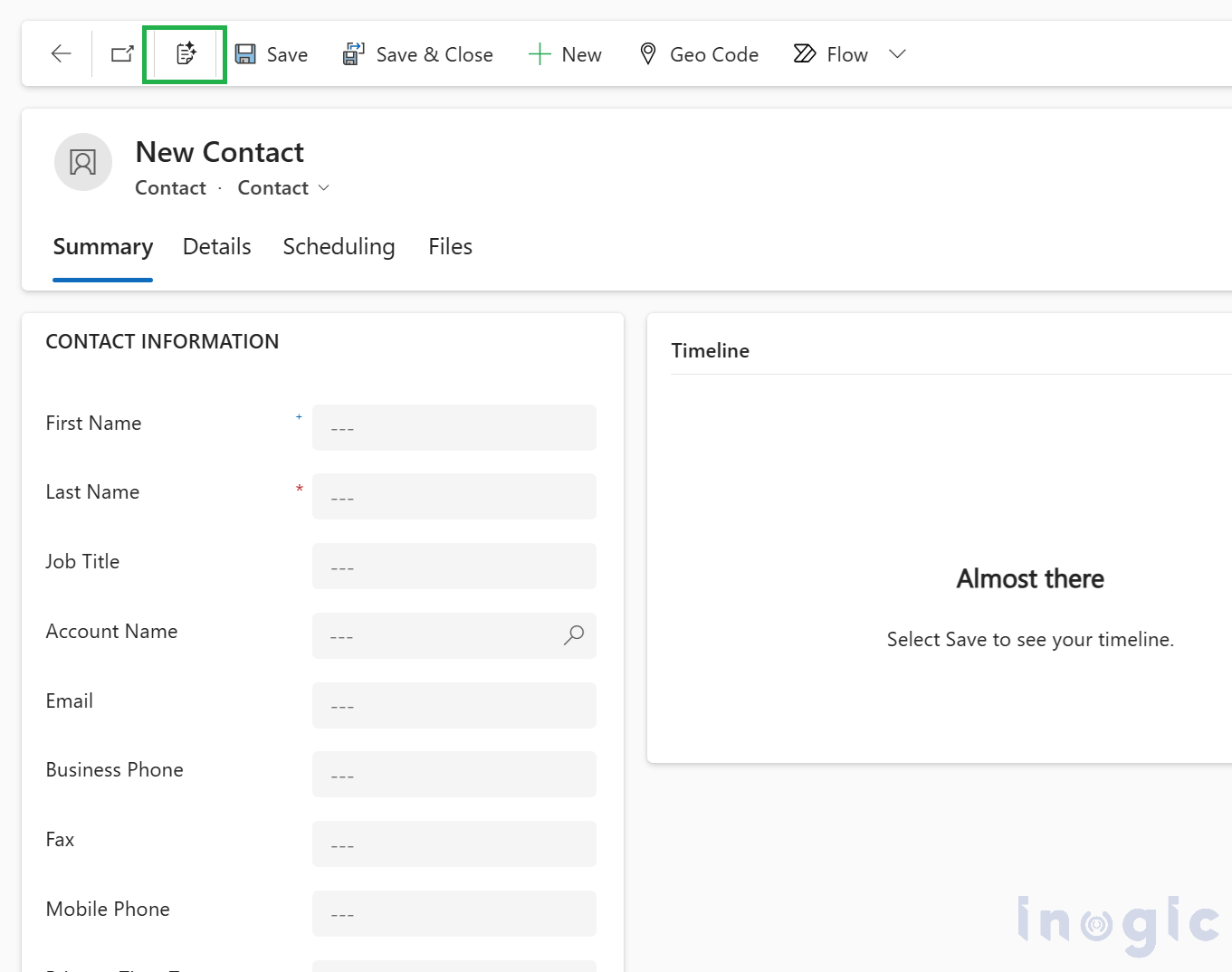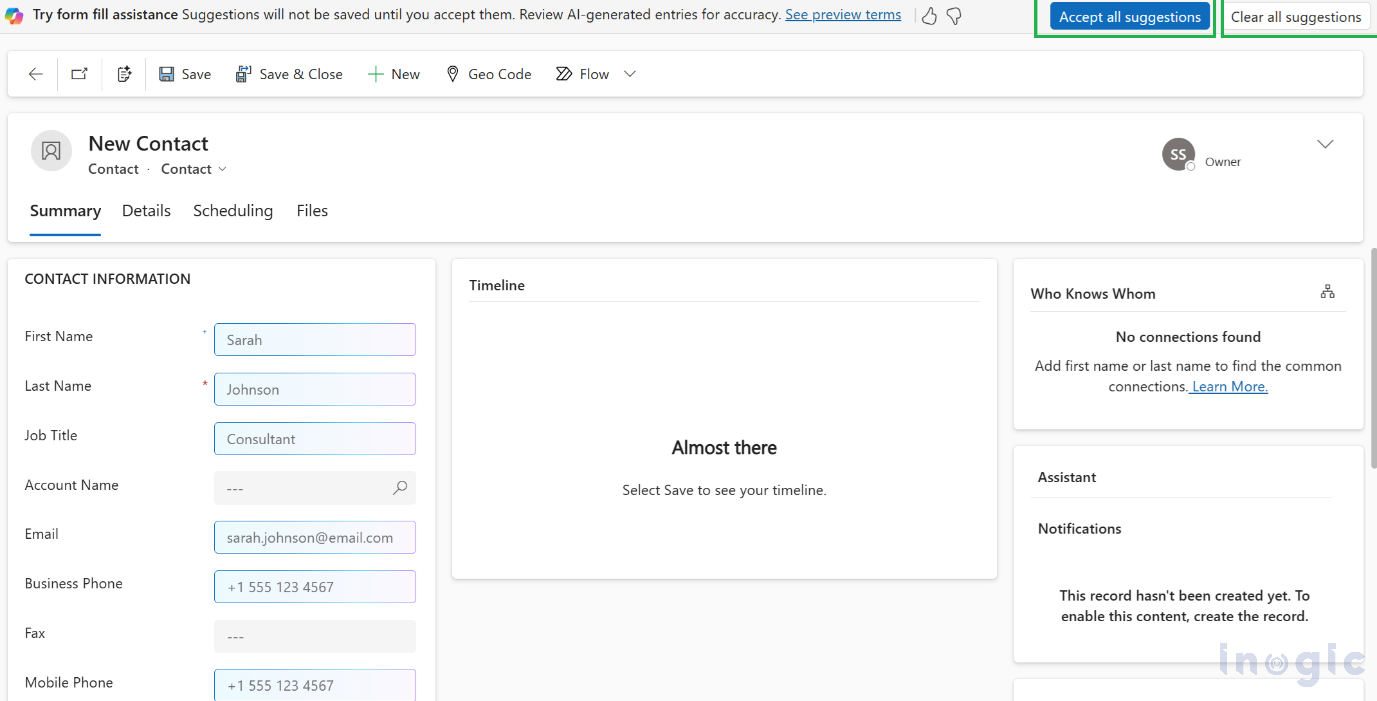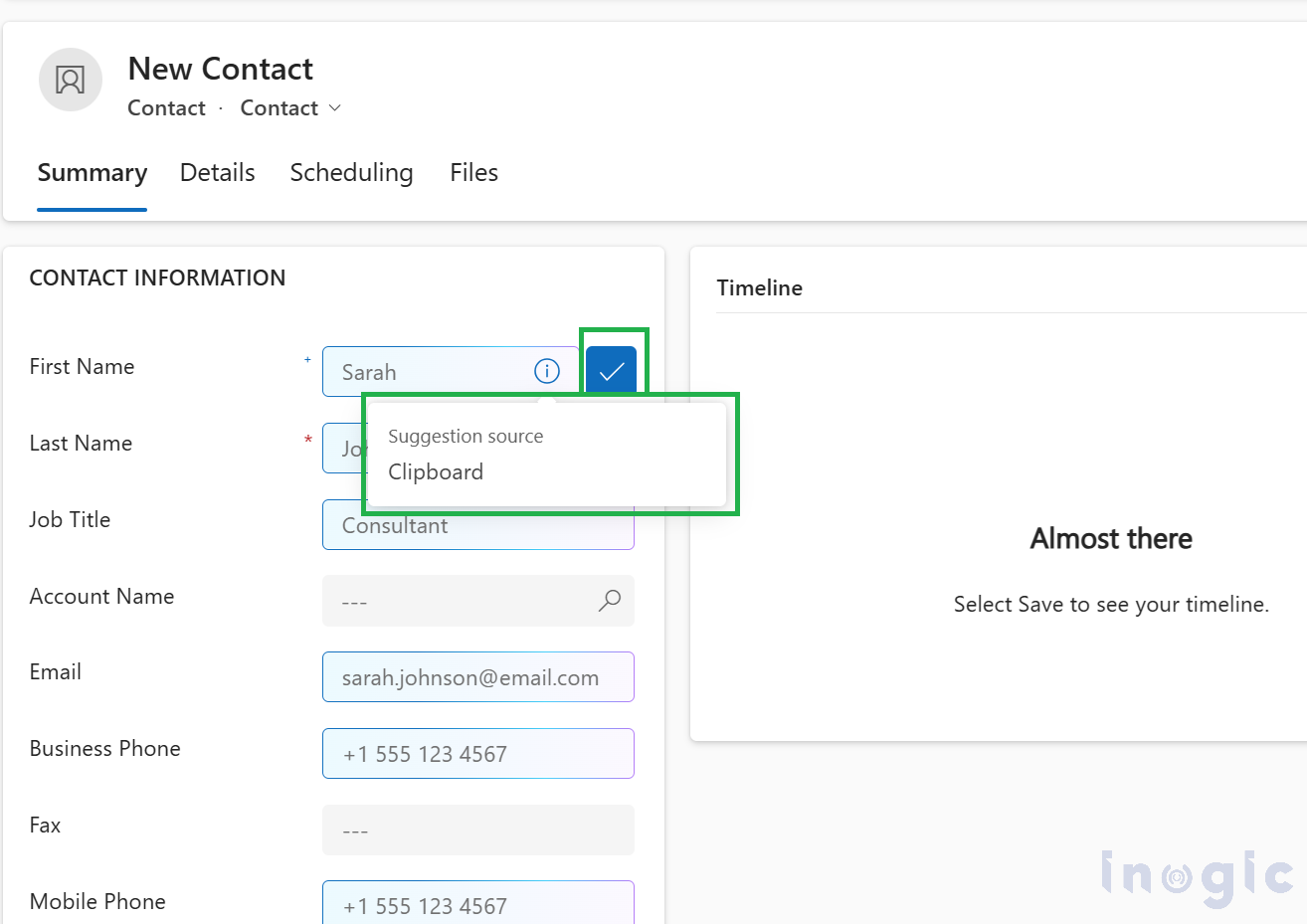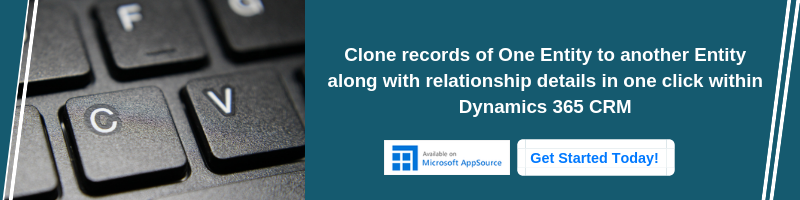In Microsoft Dynamics 365 CRM, boosting productivity hinges on efficiency and user-friendliness. A standout feature that can notably save time is the Smart Copy-Paste functionality within Co-pilot form fill assistance for model-driven apps. This tool enables users to save time, minimize mistakes, and simplify data entry tasks.
In this blog, we’ll explain how to enable and effectively use the Smart Copy-Paste feature in D365 to optimize your user experience and boost productivity.
What is the Smart Copy-Paste feature:
The Smart Copy-Paste feature leverages Co-pilot, an AI-powered assistant, to help users transfer text from external sources into D365 forms quickly and accurately. Whether you have text in an email, document, or note, this feature allows you to copy and paste the information directly into the D365 form. Co-pilot will then analyze the pasted text and intelligently suggest the appropriate fields where the data should go.
For example, if you copy a customer’s name, address, and phone number from an email or document and paste it into a form, Co-pilot will suggest where each piece of data should be placed (e.g., name in the “Customer Name” field, address in the “Address” field). This feature not only speeds up data entry but also improves accuracy by reducing the chances of human error.
How to enable the Smart Copy-Paste feature in D365:
To enable the Smart Copy-Paste feature in Dynamics 365 CRM, follow these steps:
First, go to the Power Platform Admin Center or Dynamics 365 CRM Admin Center and select the appropriate Environment.
Once you’re in the correct environment, click on the Settings option from the navigation menu.
Under Settings, navigate to the Product section.
In the Product section, click on Features, in the AI form fill assistance section
Enable this feature for the field, and make sure that All users are selected immediately.
Turn on the “Enable Smart Paste (Preview)” option.
How to Use Smart Copy-Paste feature:
There is a button on the Ribbon bar that allows users to easily paste text directly into the form. Alternatively, users can also use standard copy-paste shortcuts to transfer text from documents, notes, or emails into the form.
After copying and pasting data, Copilot will generate suggestions for the text, numeric, choice, and date fields.
The suggestions are optional and will not be saved until you accept them.
If you find that all the suggestions provided by Copilot are correct, click the ‘Accept all suggestions’ button to accept all suggestions and save the record.
If the suggestions are not correct, click ‘Clear all suggestions’ to remove all the suggestions from the form.
If you find that the suggestions are correct for some fields, you can accept the suggestion for a single field by clicking the button next to that field. Additionally, the Suggestion Source will be displayed.
Conclusion:
The Smart Copy-Paste feature in Dynamics 365 CRM makes data entry faster and more accurate by automatically suggesting where pasted information should go. With the help of Co-pilot, you can save time, reduce mistakes, and easily transfer data into D365 forms. Enabling this feature is simple, and once you start using it, you’ll quickly see how much it can boost your productivity.