Microsoft has provided Customer Voice Surveys which help an organization to design the Survey where users can provide feedback by answering the questions within the Survey. Customer Voice allows Survey Designers to design effective Survey using various types of Questions such as Text, Date, Rating, Likert, File Upload, etc.
Once the customer voice survey is designed, one needs to generate the invitations to send to the user responding to the Survey.
As per the customer’s business, we can automate the process of creating and sending the invitations to the users with many other features such as dynamic variables which have dynamic values based on which the survey is being sent.
In this blog, we will consider one of the use case scenarios in which Organizations have a Customer Voice Survey which they will distribute to various accounts to get feedback on the services they have provided for the Products. They want to send Survey invitations to accounts in CRM for selected Surveys.
Surveys can have prepopulated data such as the product purchased by the Customer for which the service is being provided, the date on which the last service was provided, etc., the dynamic data for each Account can be provided with Personalized variables within the questions
Step 1: Navigate to Customer Voice https://customervoice.microsoft.com to design sample Surveys and define some personalized variables in Customer Voice.
Create a survey named “Customer Satisfaction Survey” and add sample questions.
Personalized variables in the survey can be used to pre-populate data which can be mapped with dynamic data. Note that these Variables can only be used within Questions of the Survey.
Step 2: In the “Customization” section, select the “Personalization” tab to create variables.
2.1: Create sample personalization variables for the “Customer satisfaction survey“.
2.2: Utilize the personalized variables for the questions in our survey.
Step 3: Generate a new Power Automate Flow to create invitations for the Customer Voice Survey.
3.1: The triggering point of the Power Automate flow will be “Manually trigger a flow”.
3.2: Click on New Step then search for “Customer Voice” in the search bar, and select “Dynamics 365 Customer Voice”
3.3: Choose the “Create an invitations” step in Dynamics 365 Customer Voice.
3.4: Select the Project and Survey for which we want to create invitations.
3.5: Now we will transmit the values to the personalized variables created for the survey.
Step 4: Once invitations are created, they will be sent to the email ID and the user can open the invitation link to fill out the Survey.Once the particular Account i.e. Customer opens the link, they can view the values for the variables passed from the Power Automate flow.
Customer Feedback 1:
Customer Feedback 2:
Conclusion
In this way, we can automate the process of generating survey invitations in Power Automate Flow along with the personalized variables in the Customer Voice Survey, making it easier to collect and analyze valuable customer feedback.

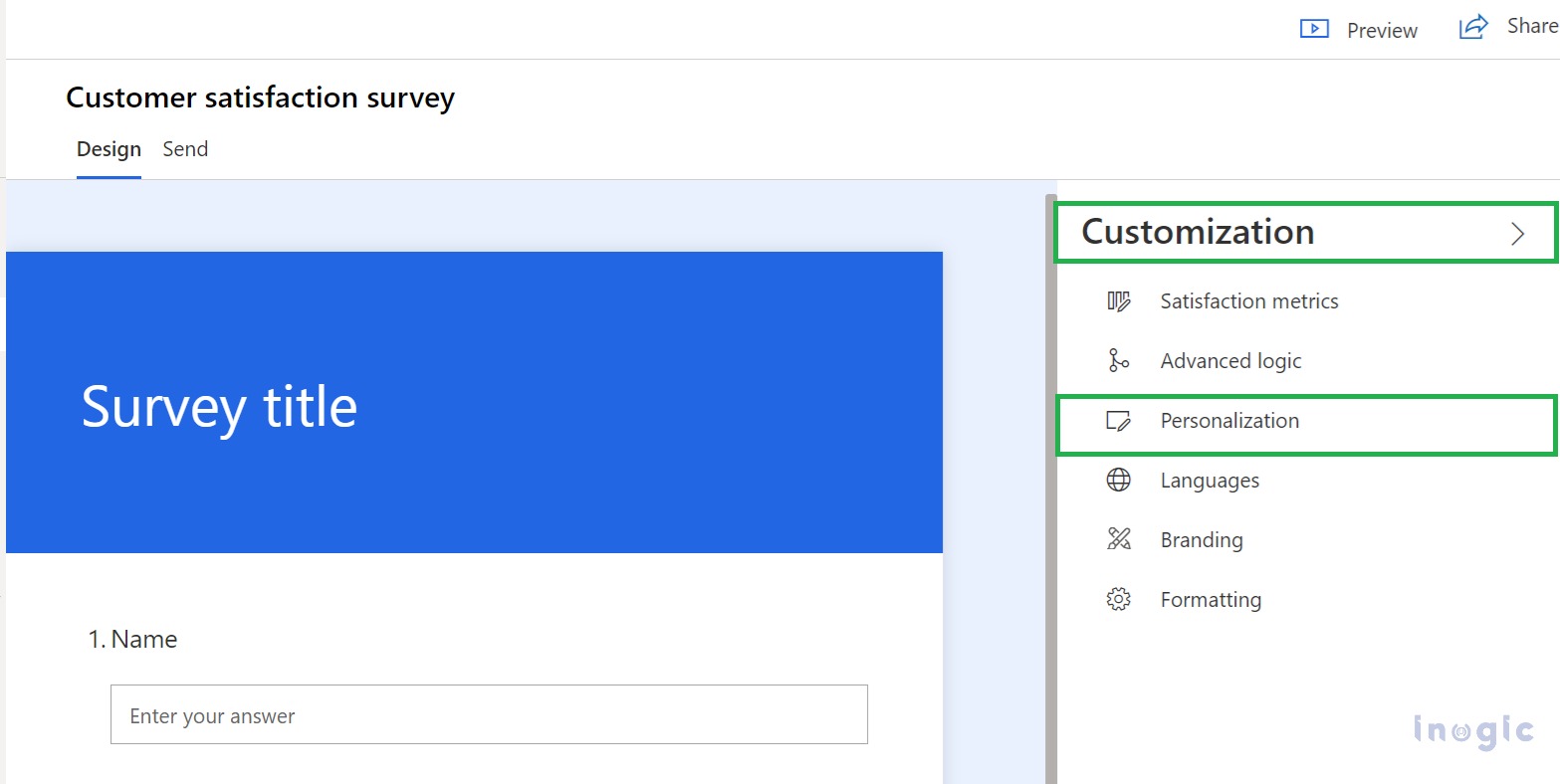
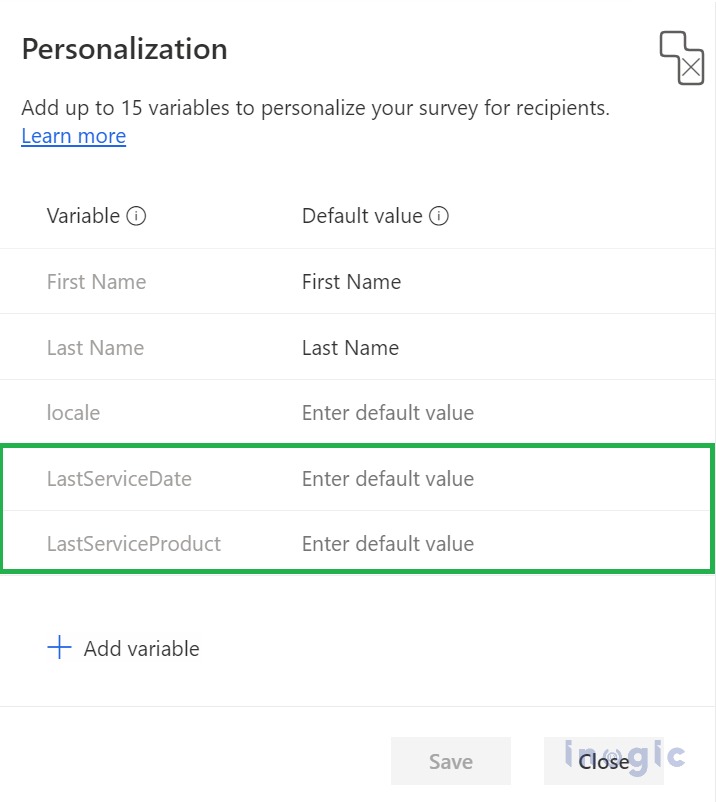
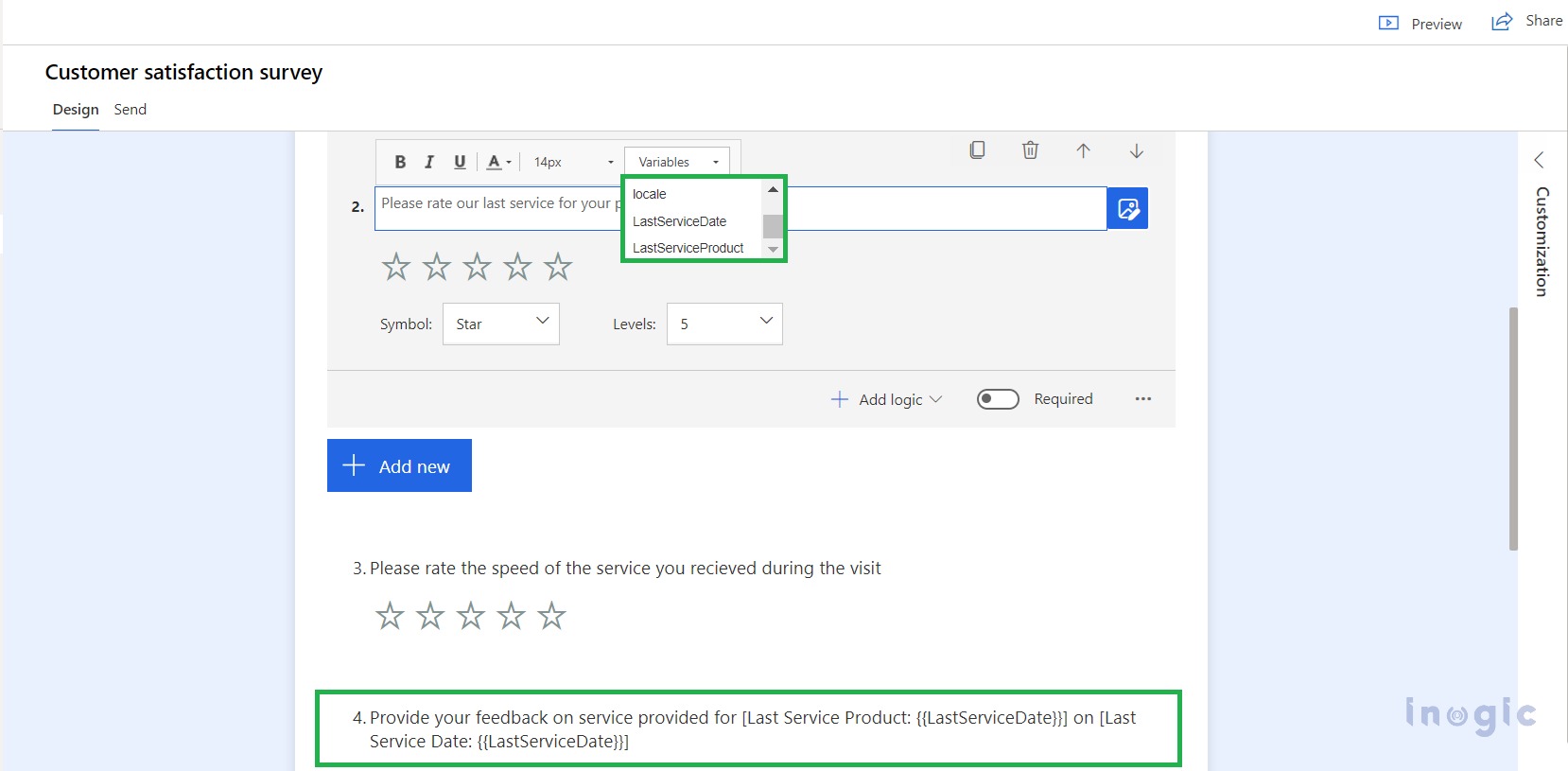
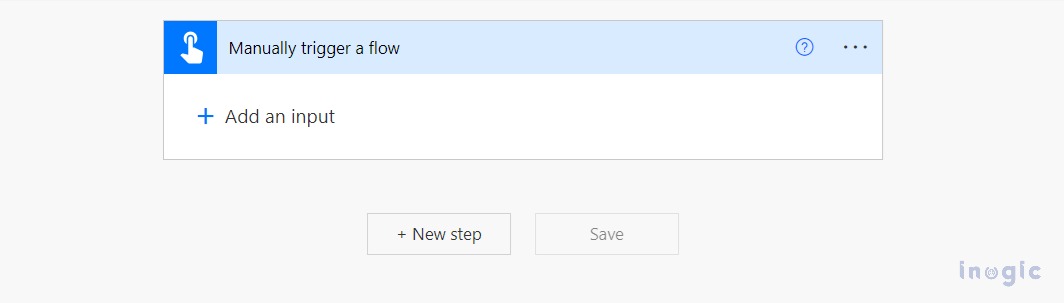
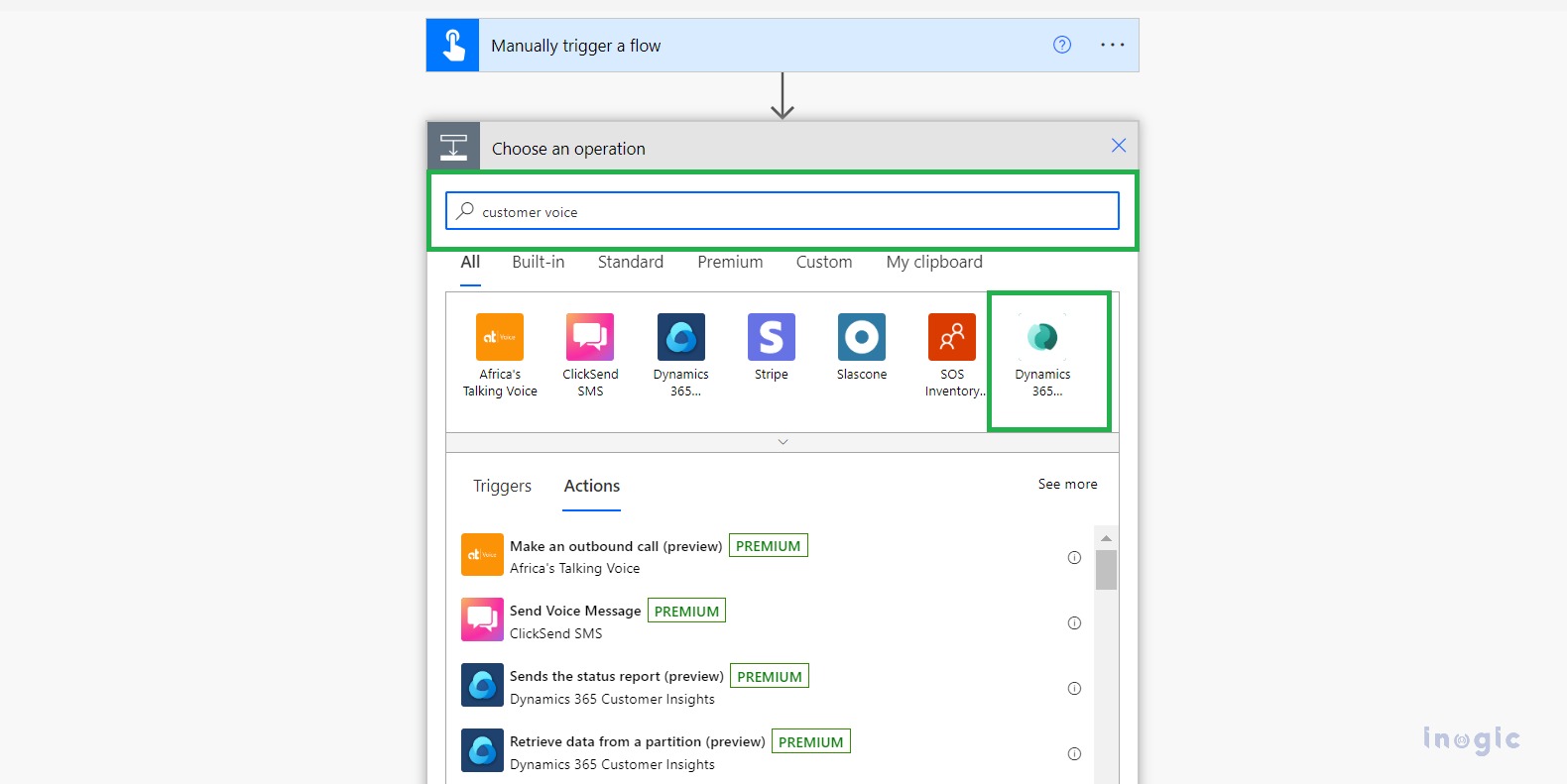
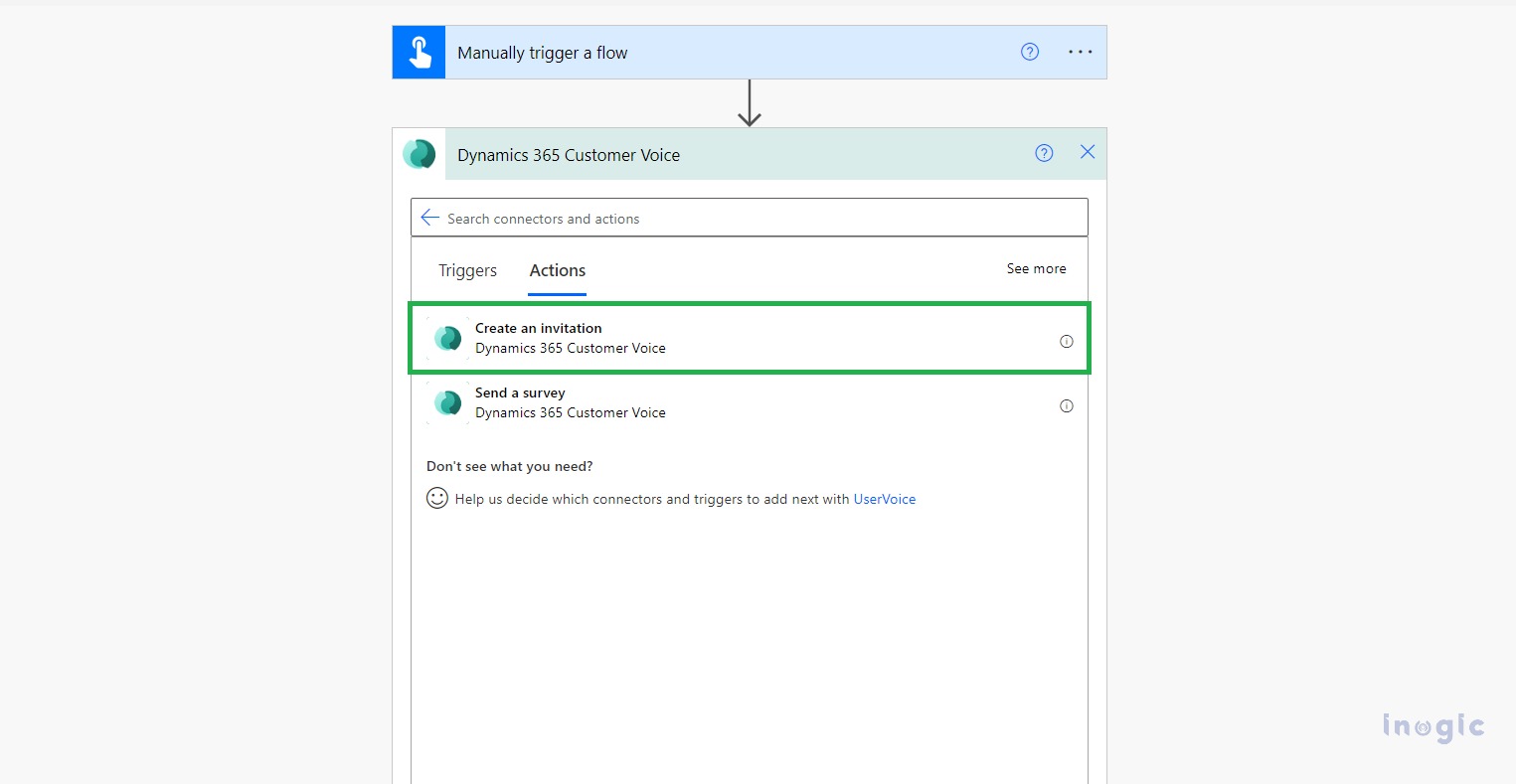
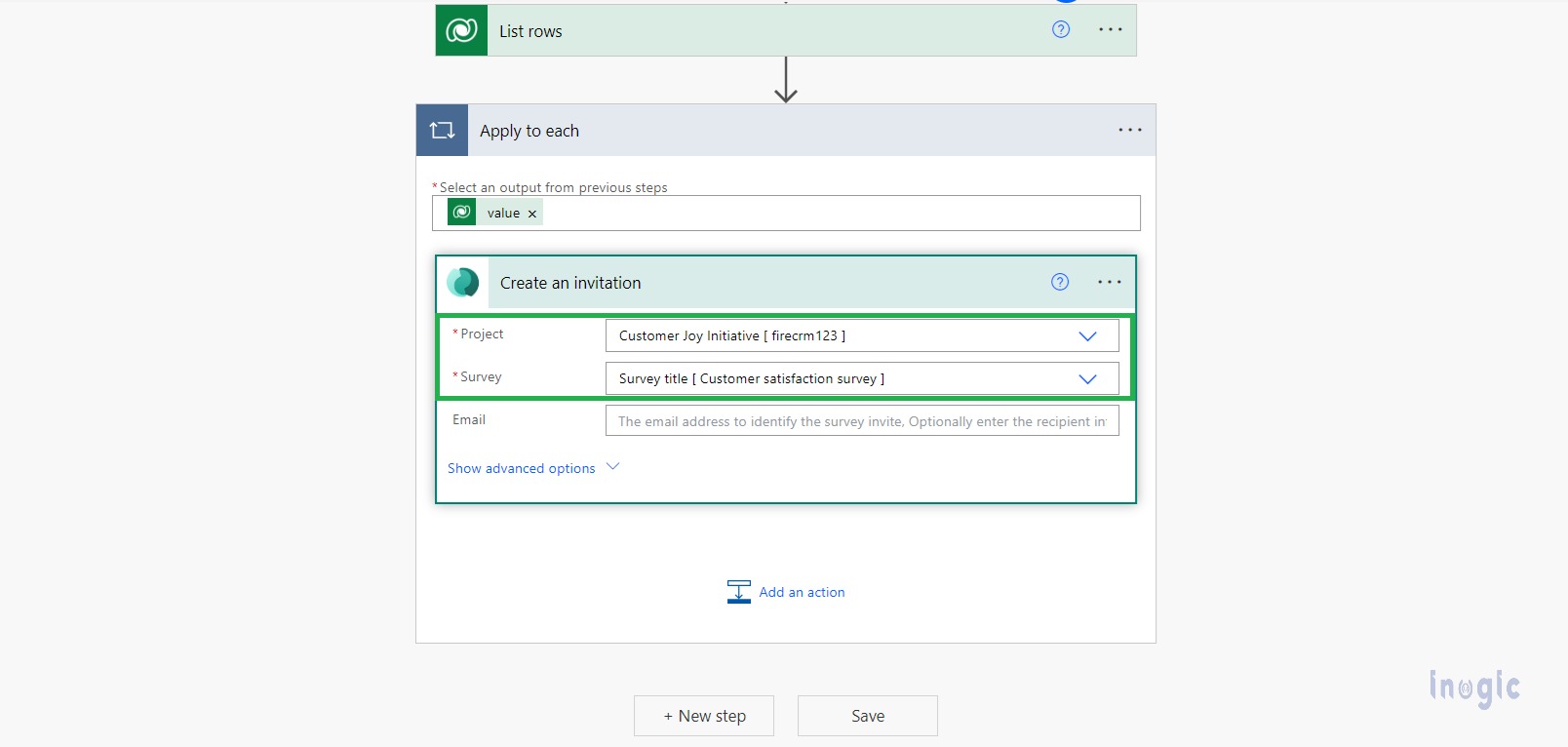
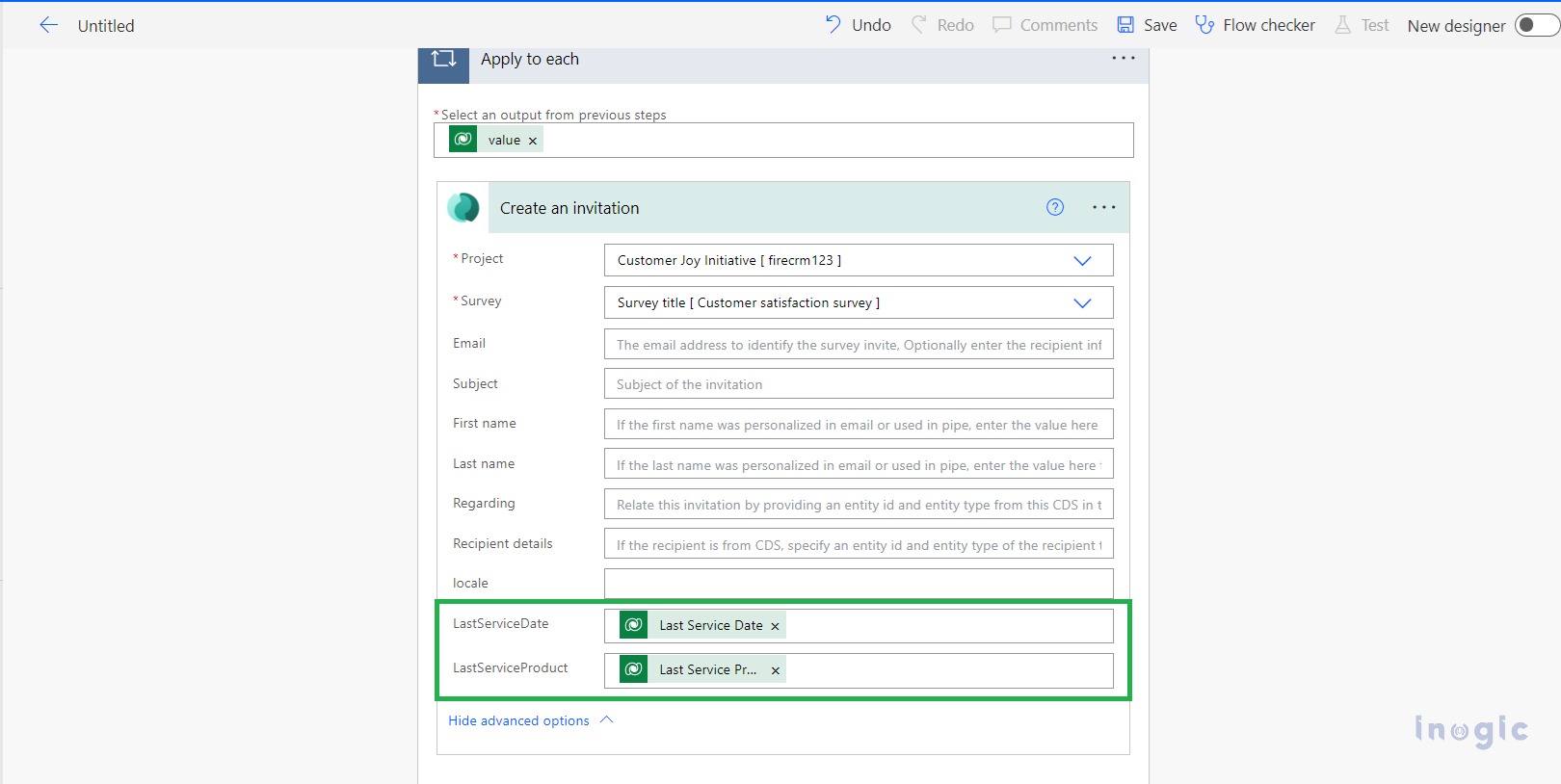
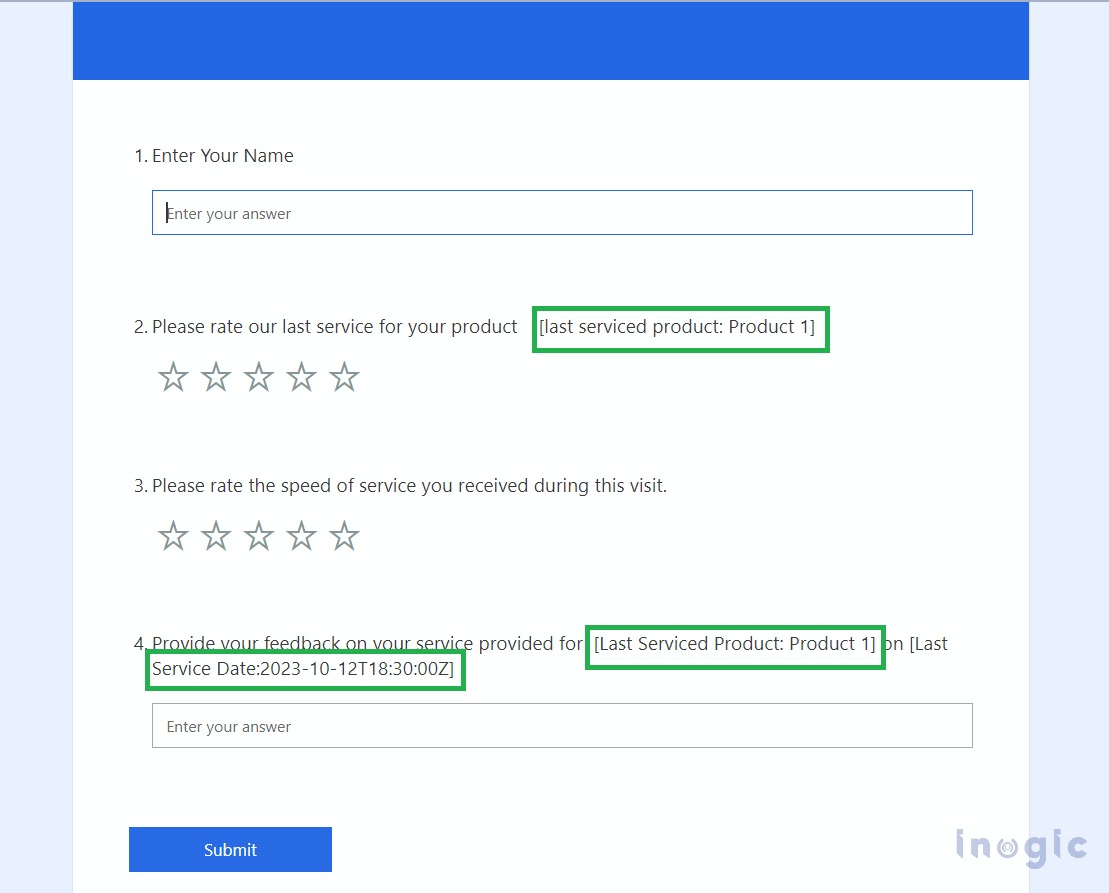
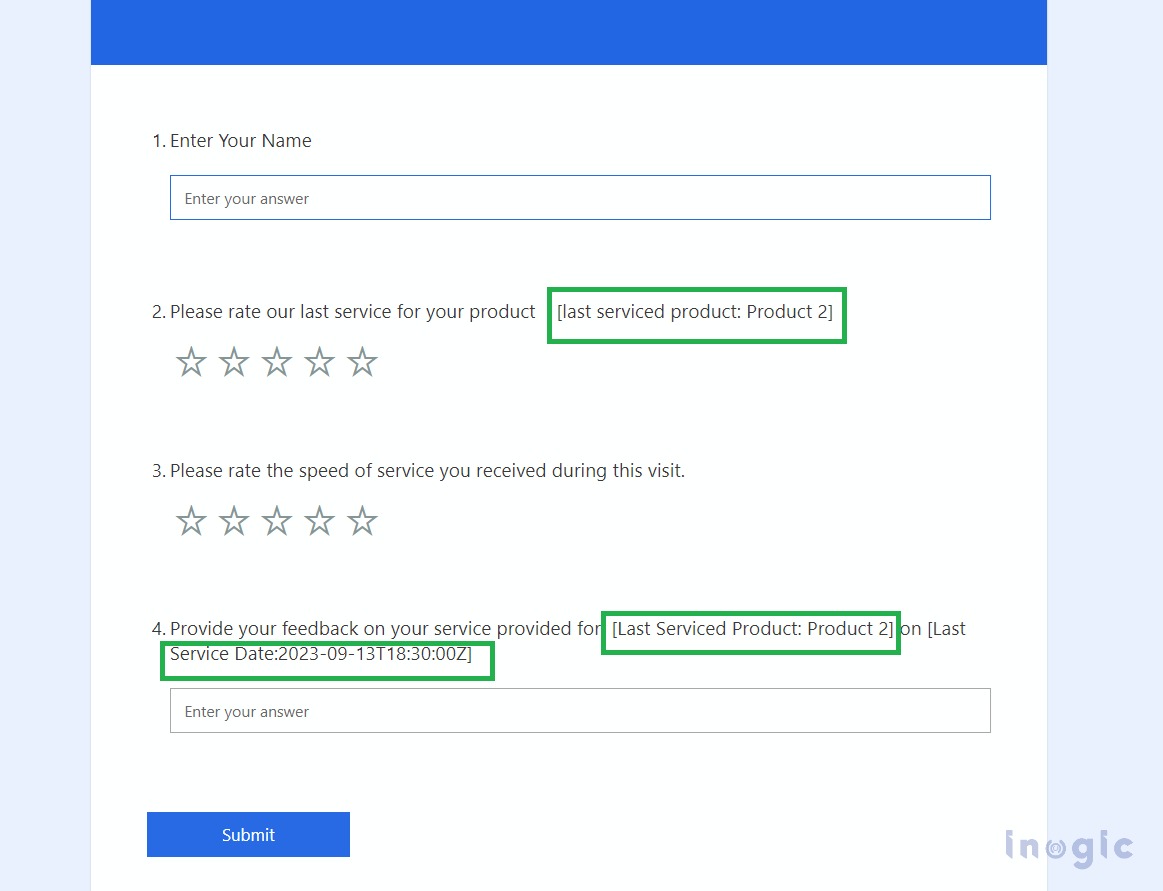
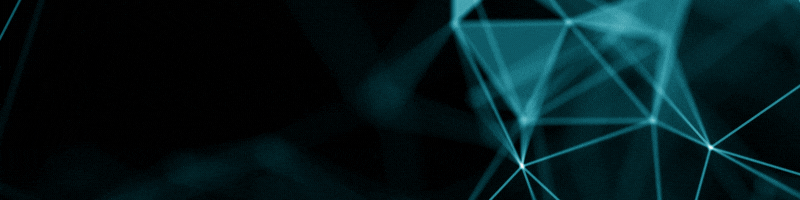


![Best Practices for Maintaining Government Site Reliability// Woman looking at computer center. [Image: Adobe]](https://www.cybercloudintel.com/wp-content/uploads/2024/12/Best-Practices-for-Maintaining-Government-Site-Reliability-150x150.png)




![Best Practices for Maintaining Government Site Reliability// Woman looking at computer center. [Image: Adobe]](https://www.cybercloudintel.com/wp-content/uploads/2024/12/Best-Practices-for-Maintaining-Government-Site-Reliability-768x432.png)

