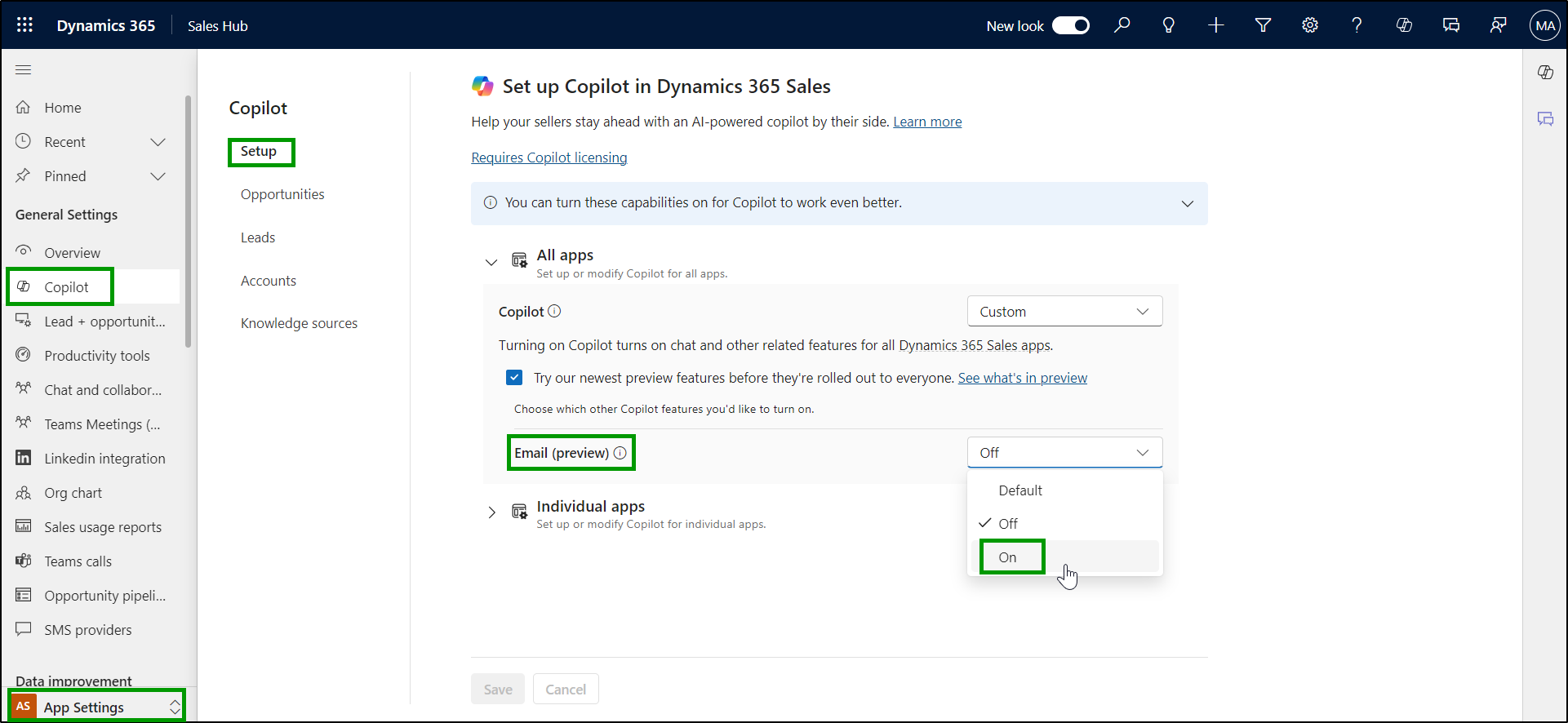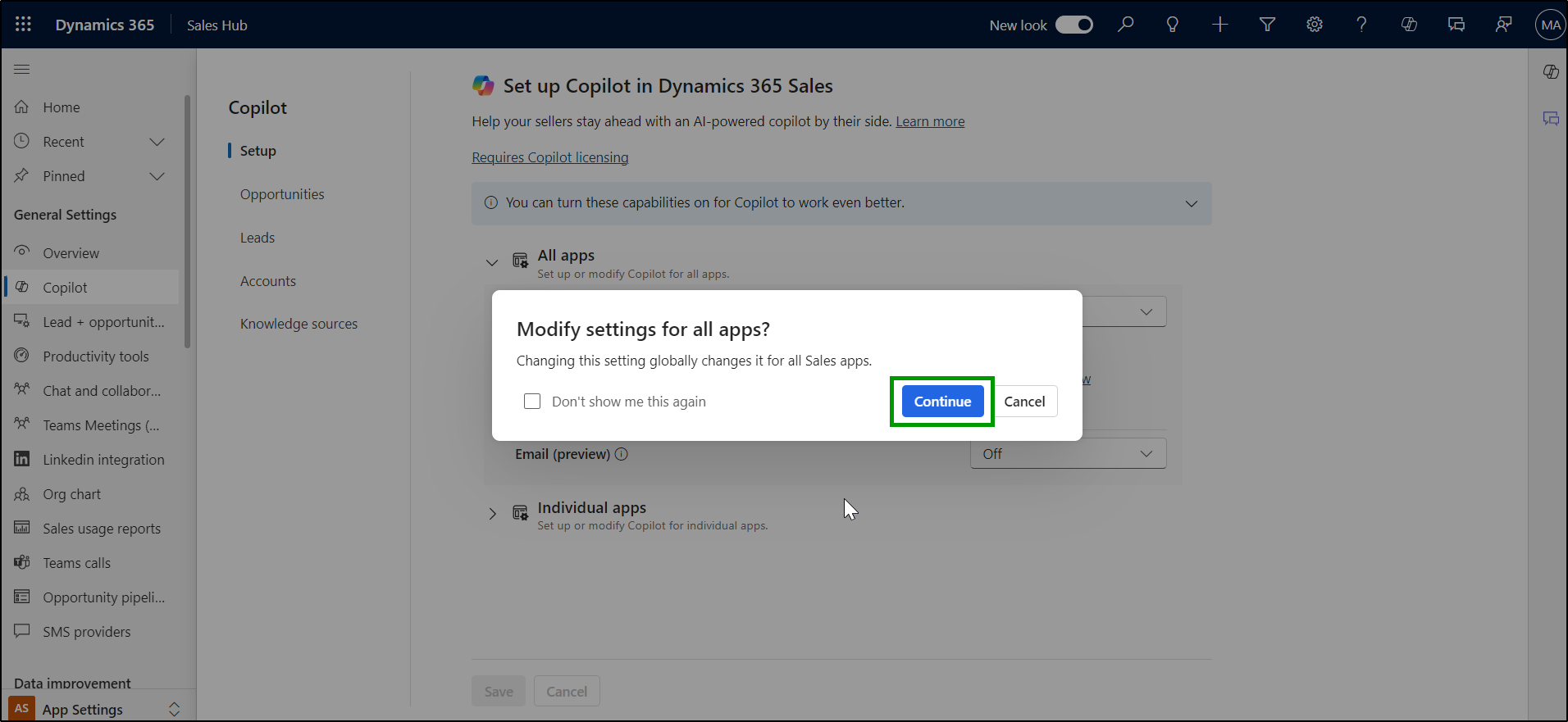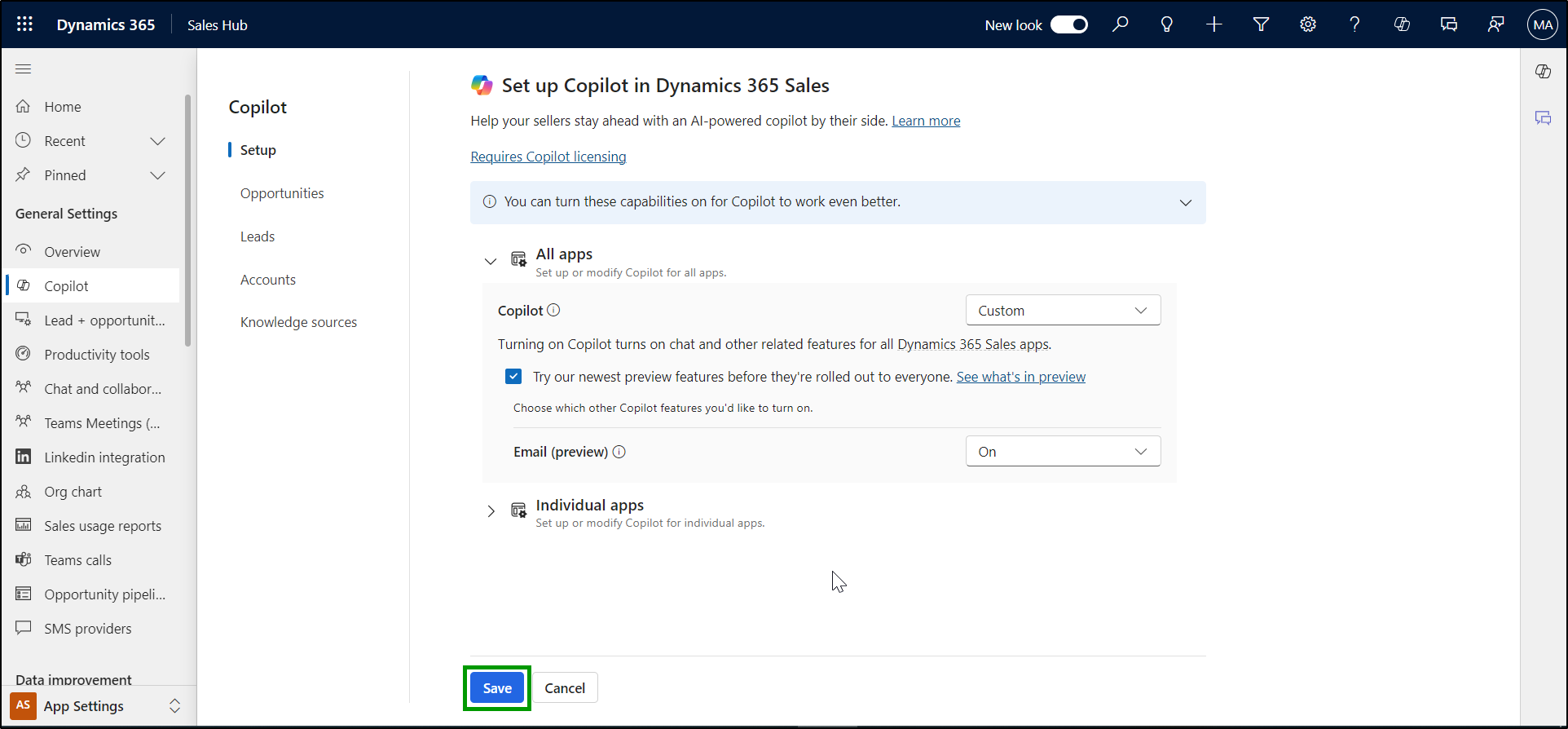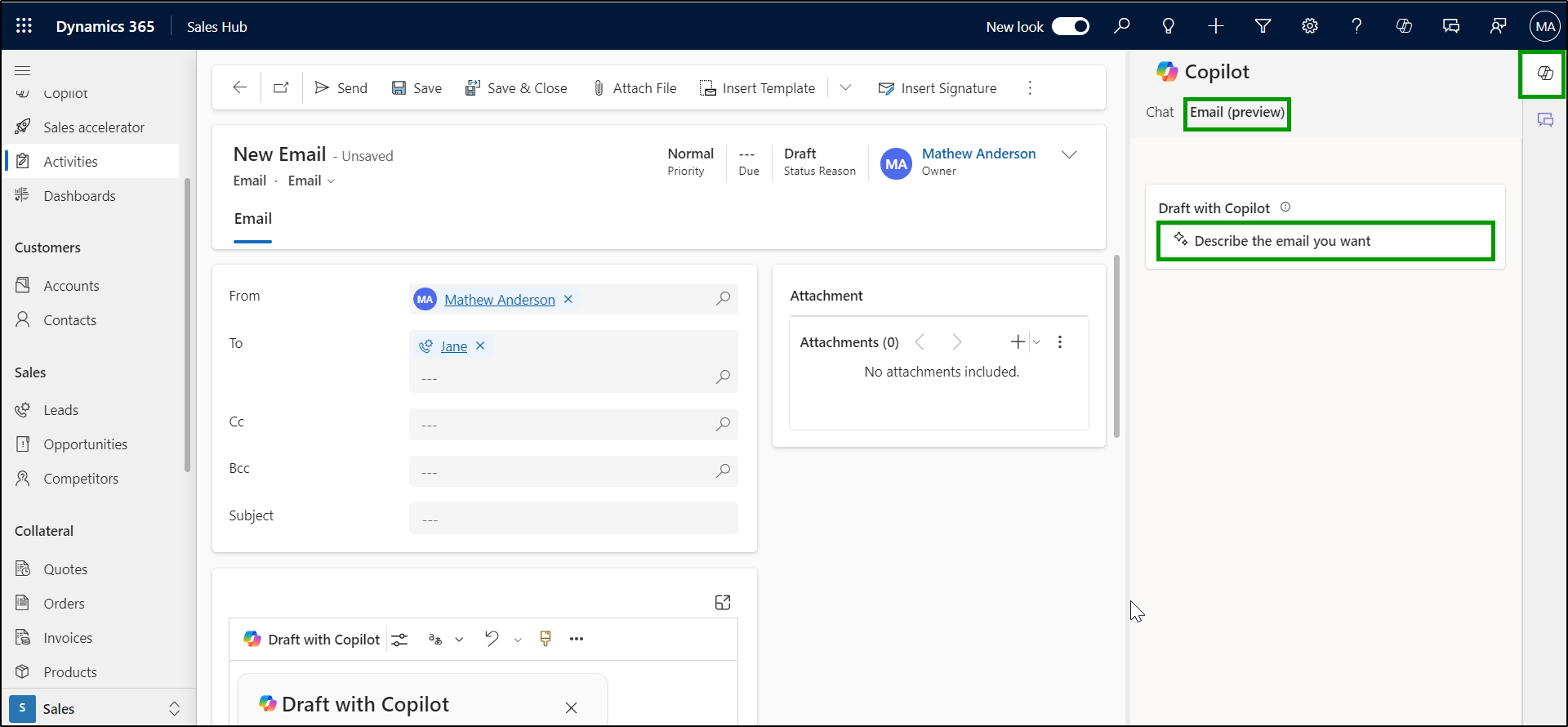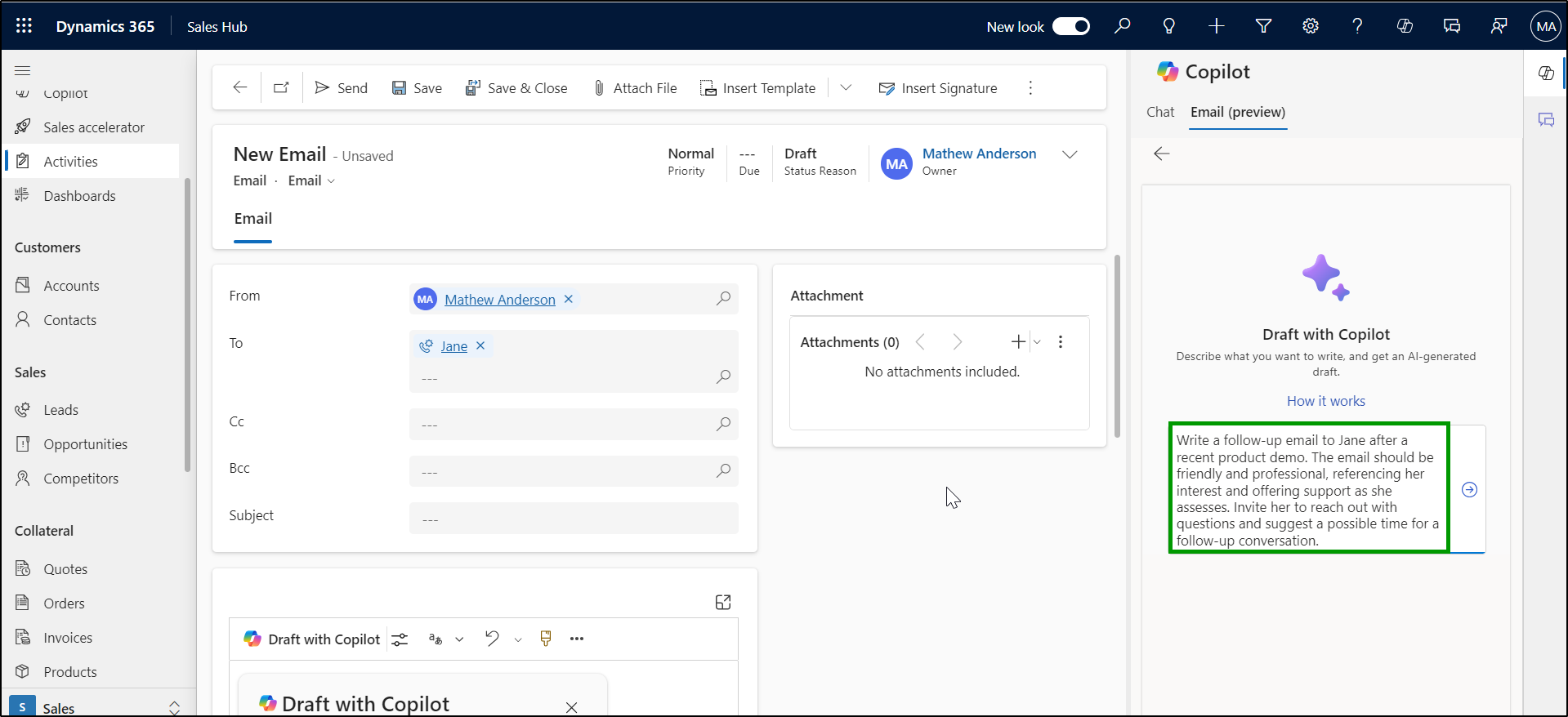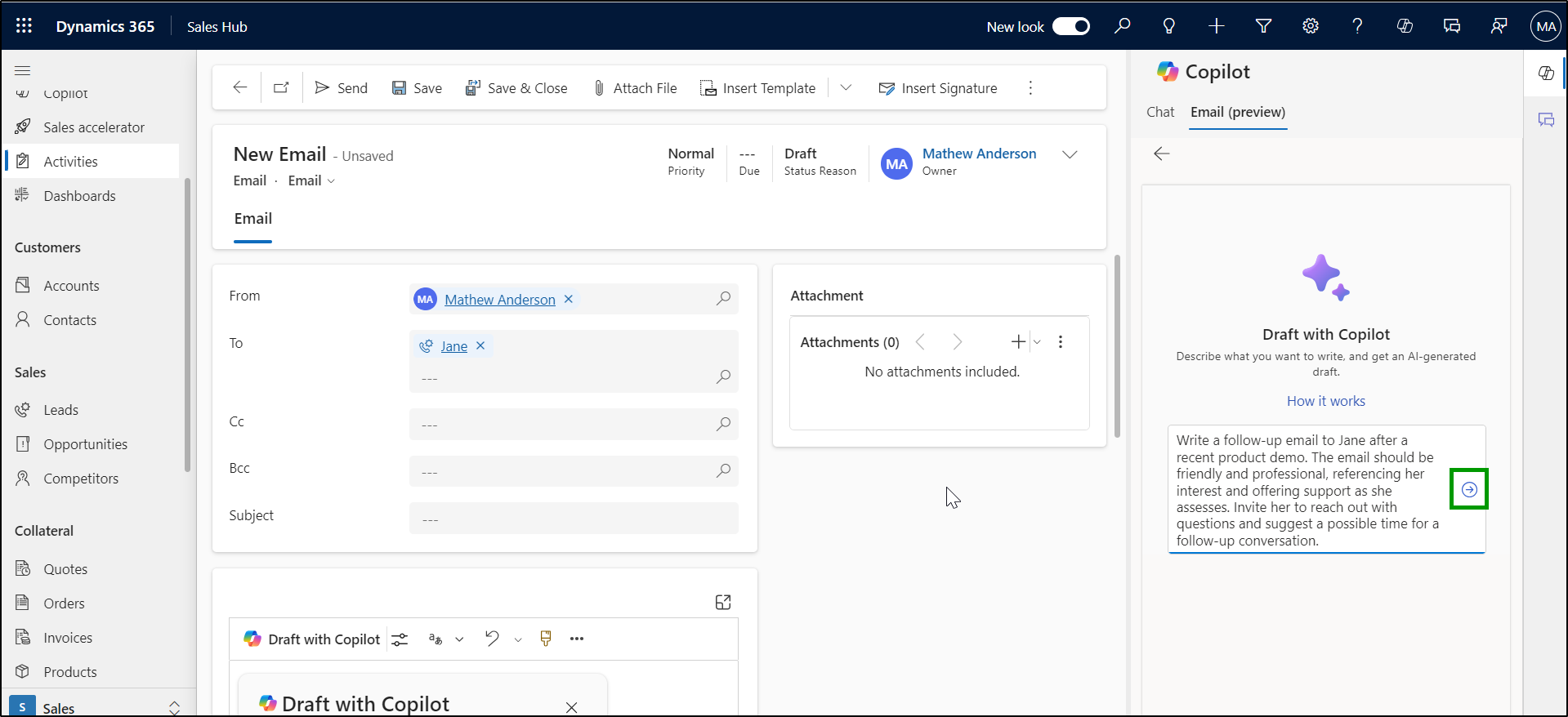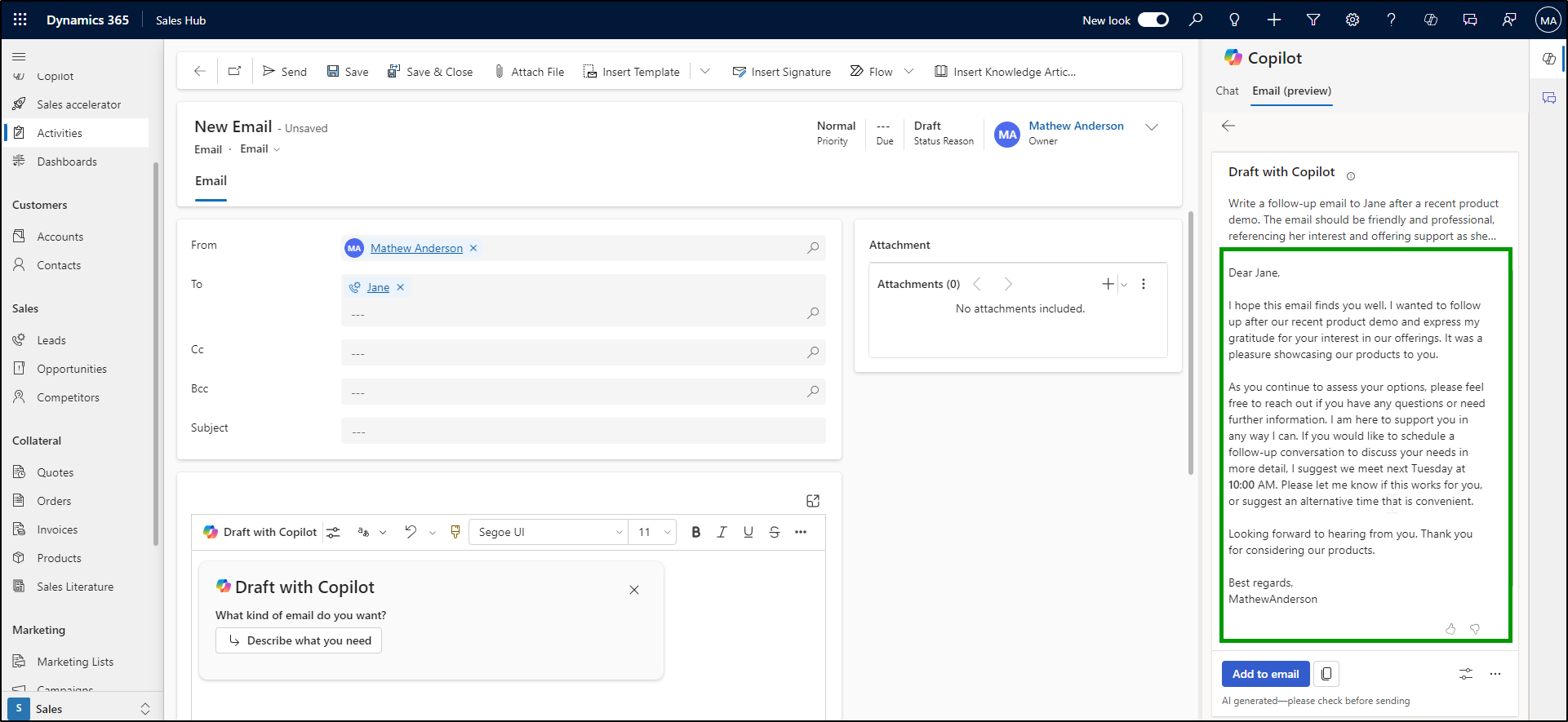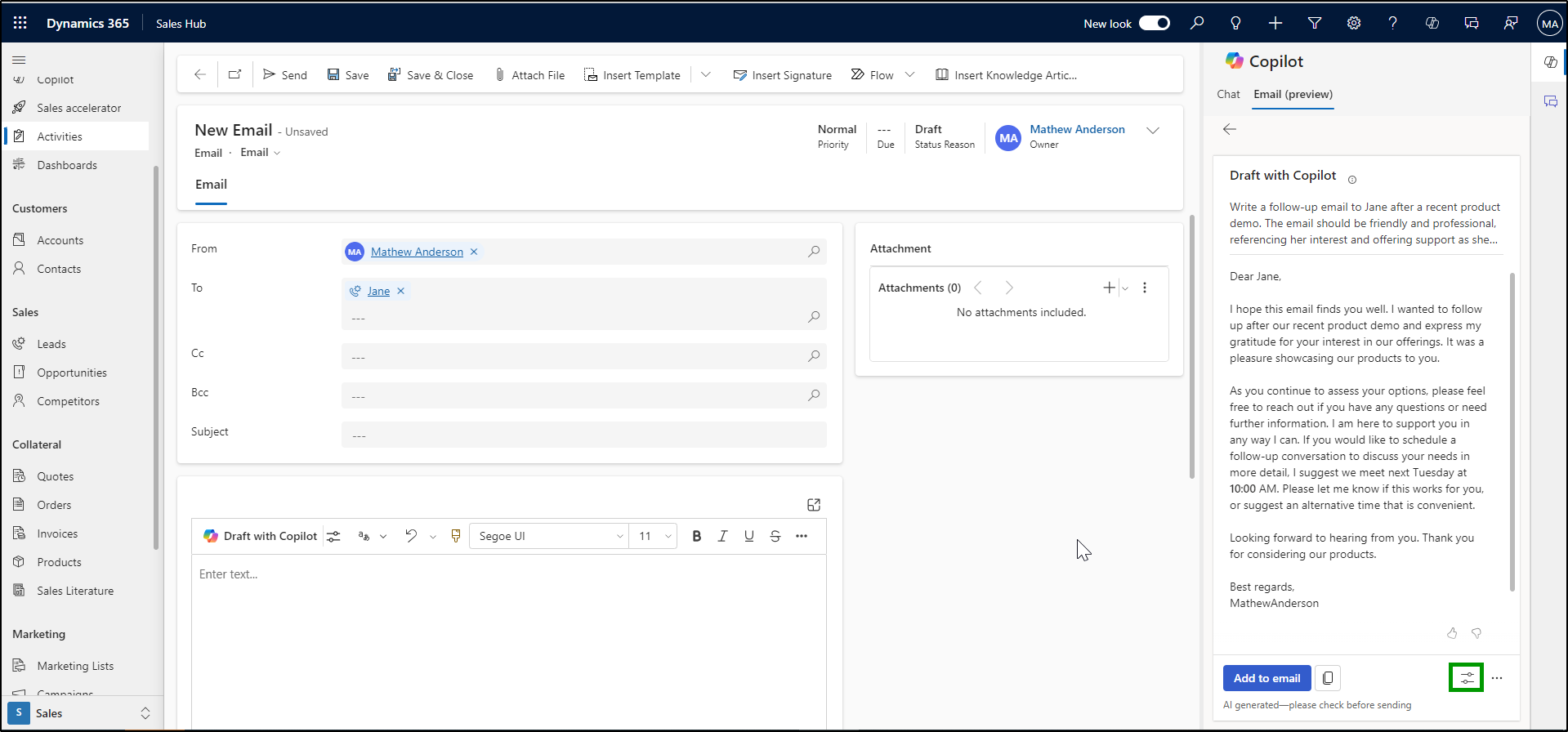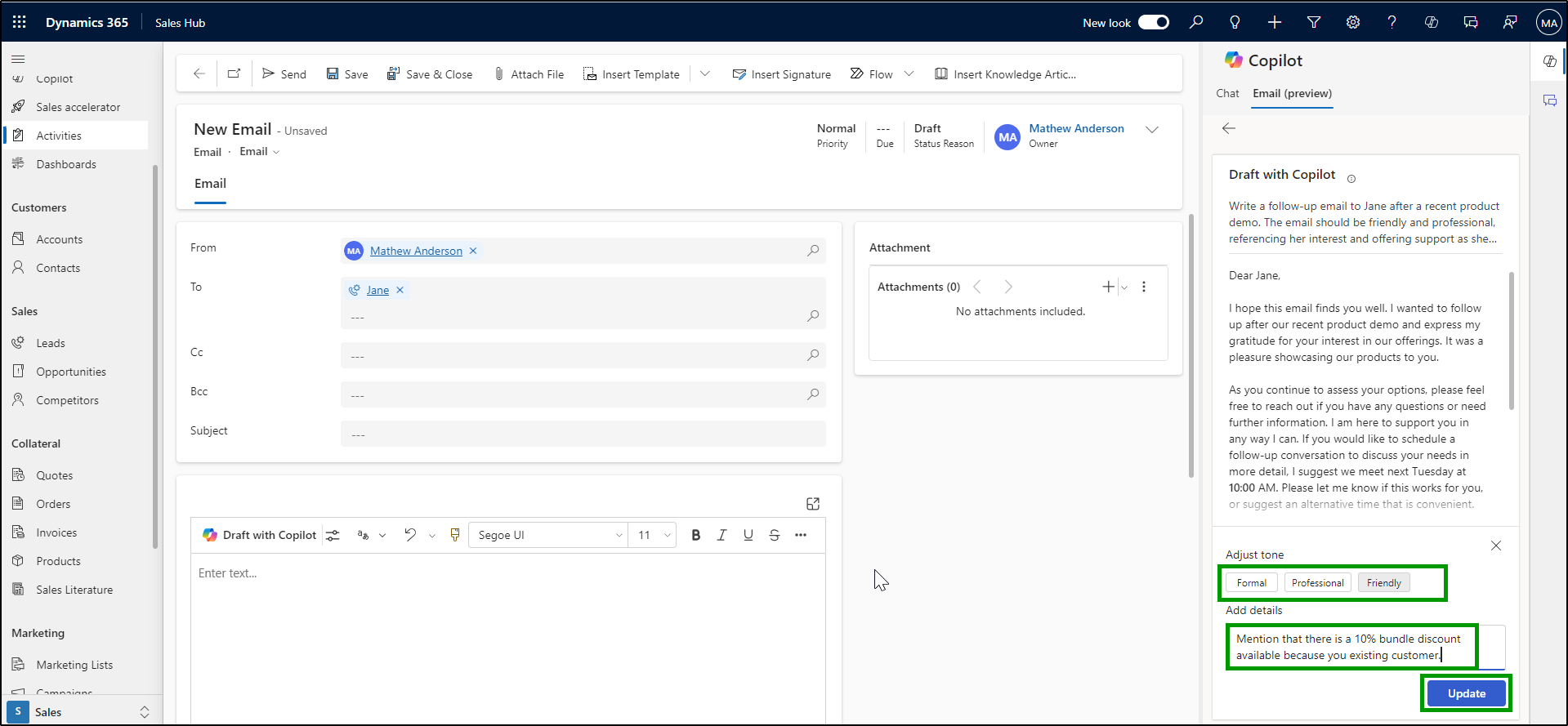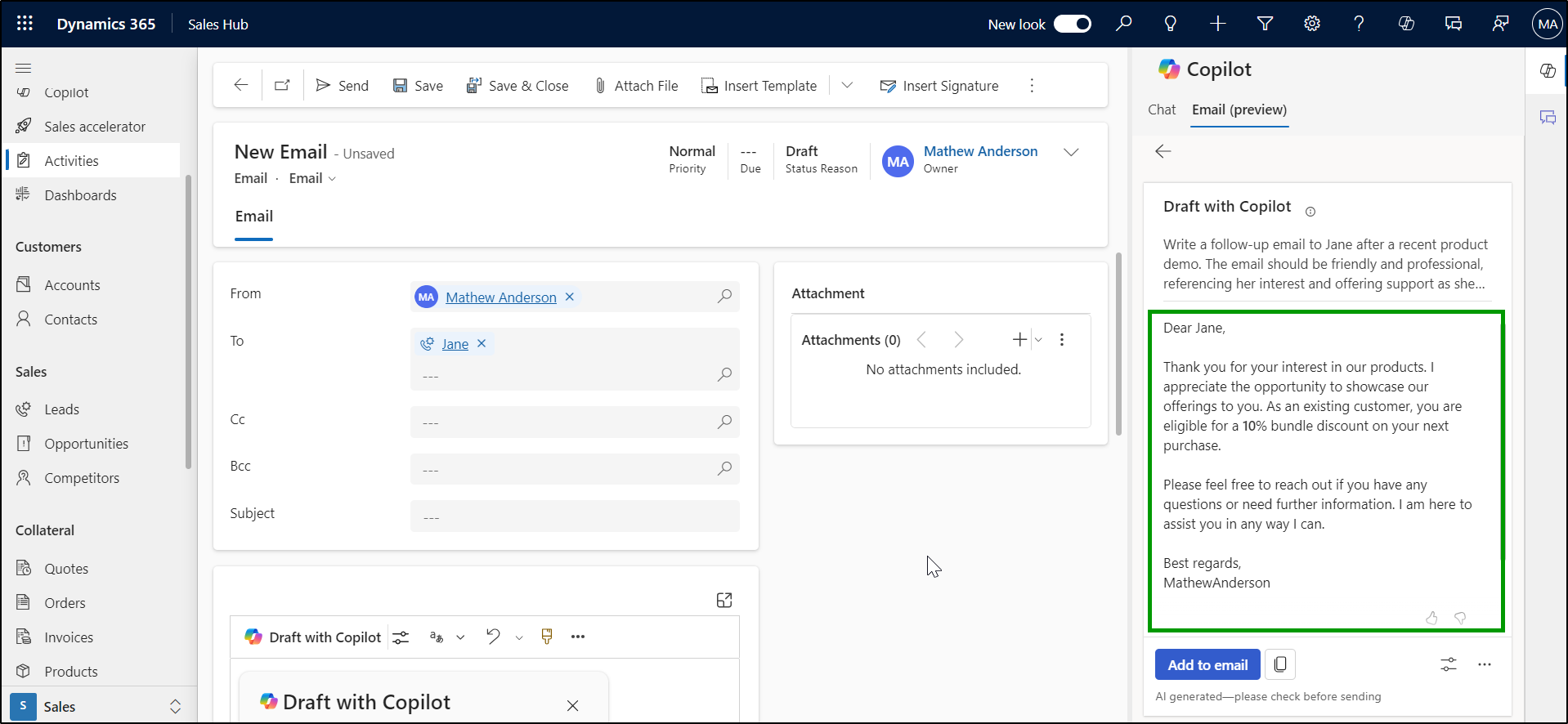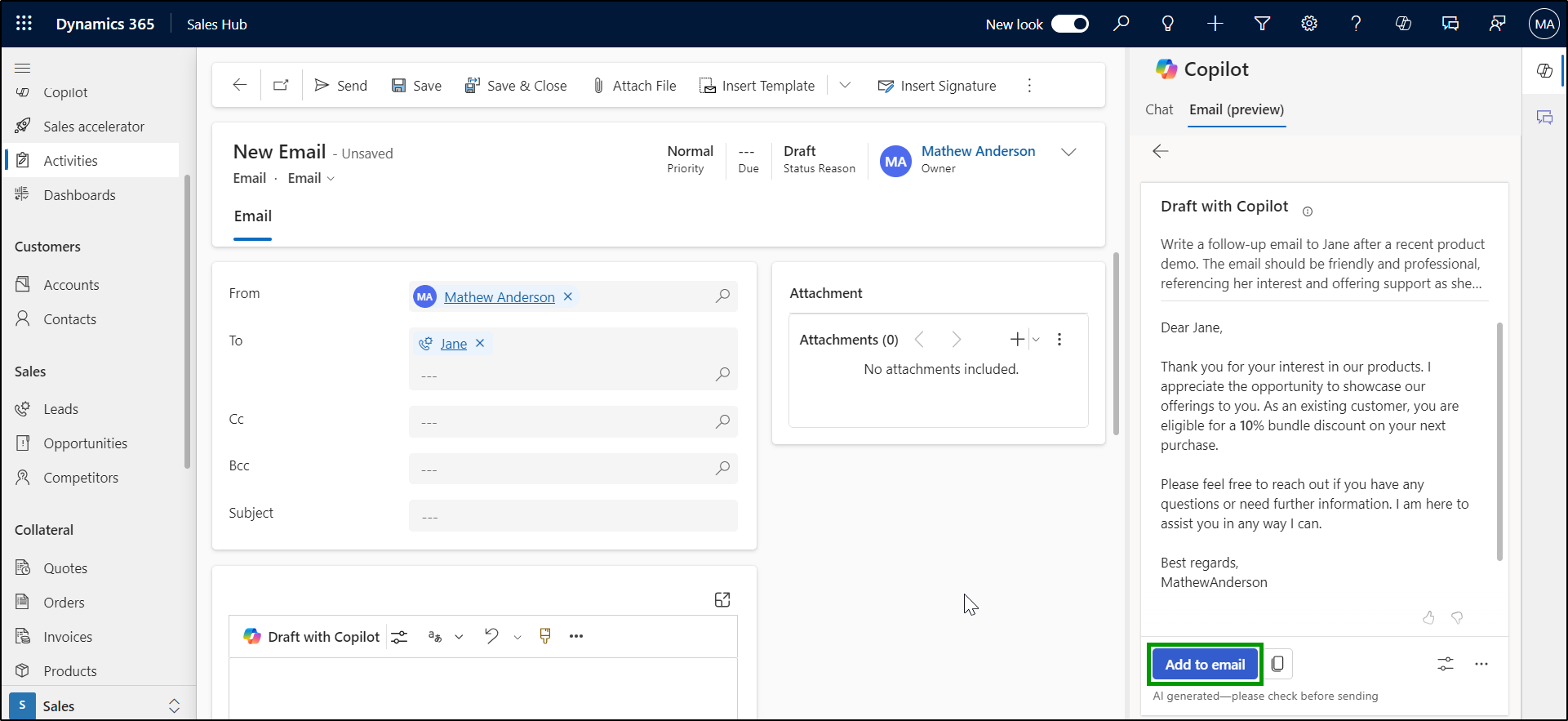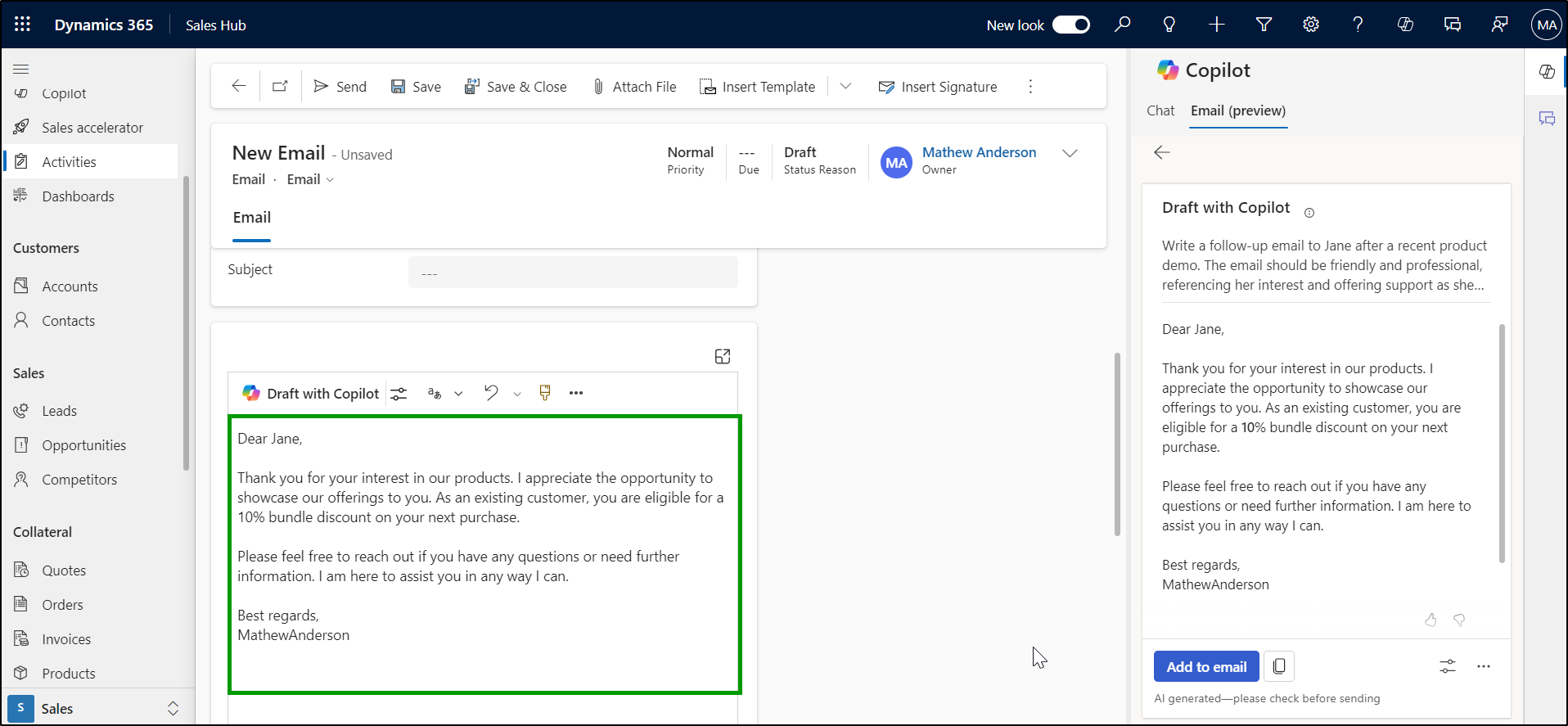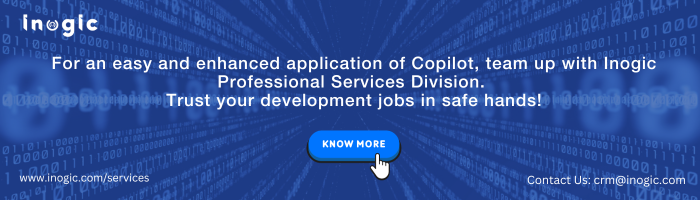IntroductionAs a seller, you often face challenges when trying to write effective emails that resonate with your customers. Crafting the perfect message can be time-consuming and difficult, especially when it comes to deciding on the right structure, tone, or content. These struggles can lead to less engaging customer interactions, missed sales opportunities, and, in some cases, a negative impact on your brand’s reputation. Templates can offer a starting point, but they lack the flexibility needed for personalized communication—especially in sales, where each message must be tailored to individual prospects.
Copilot Email Assistance addresses these issues by providing a tool to help you create personalized, impactful emails more easily. This AI-driven feature gives you suggestions on email content, helping you create messages that are clear, concise, and well-suited to your client/prospect without spending excessive time on composition.
Scenario
Let’s imagine you are a sales representative for a software company, and you’ve just had a demo with a potential client, Jane, who expressed her interest in your product but wanted some time for assessment. Now, it’s time for the follow-up email. You want to craft a personalized message that reflects your discussion, but you’re unsure of the exact tone and content that would best engage her.
Without a tool like Copilot, this could take time—drafting, editing, tweaking the tone, and making sure it feels personal. But with Copilot Email Assistance, the process becomes effortless and much faster.
To enable Copilot Email Assistance, you need to navigate to Sales Hub Application >> App Settings >> Copilot >> Setup >> Email (Preview) >> On as shown in the image below.
Then click “Continue” on the confirmation dialog box.
Next, press the “Save” button to apply the changes.
Then Copilot Email Assistance will get enabled for all sales apps.
To use this feature, on the Email form, you just need to open the Copilot >> Email (Preview) tab >> Draft with Copilot >> Describe the email you want.
Then, enter an appropriate command into Copilot, including all necessary details. Here, I have added as “Write a follow-up email to Jane after a recent product Demo. The Email should be friendly and professional, referencing her interest and offering support as she assesses. Invite her to reach out with questions and suggest a possible time for a follow-up conversation.” As shown in the below image.
Now, click on the enter button symbolized by an arrow.
Copilot will then draft an email for you based on the provided information. The draft from the Copilot is shown in below image.
You can add additional details or change the tone of the draft by clicking the “Adjust Draft” button if needed, as shown in the image below.
Then, you can choose an appropriate tone, such as Formal, Professional, or Friendly, according to your preference. You can also add any additional information you want to provide to the client, such as discount details, etc. And then click Update.
Copilot will then update the draft based on the information you provided.
If you’re satisfied with the draft from Copilot, simply click on the “Add to email” option as shown in the image below.
Copilot will then paste the updated draft into the email body automatically. You can make any additional changes as needed.
This is how you can draft a clear, concise, and well-suited follow-up email after a demo call using Copilot Email Assistance. This tool helps you effectively communicate your key points, address any questions raised during the demo, and reinforce your interest in supporting the recipient’s decision-making process while maintaining a professional and friendly tone.
Conclusion
Copilot Email Assistance simplifies and accelerates the process of drafting personalized, impactful emails, allowing you to focus more on building client relationships and less on drafting. With its AI-driven support, creating clear and well-suited messages becomes effortless, helping you connect with clients professionally and effectively.