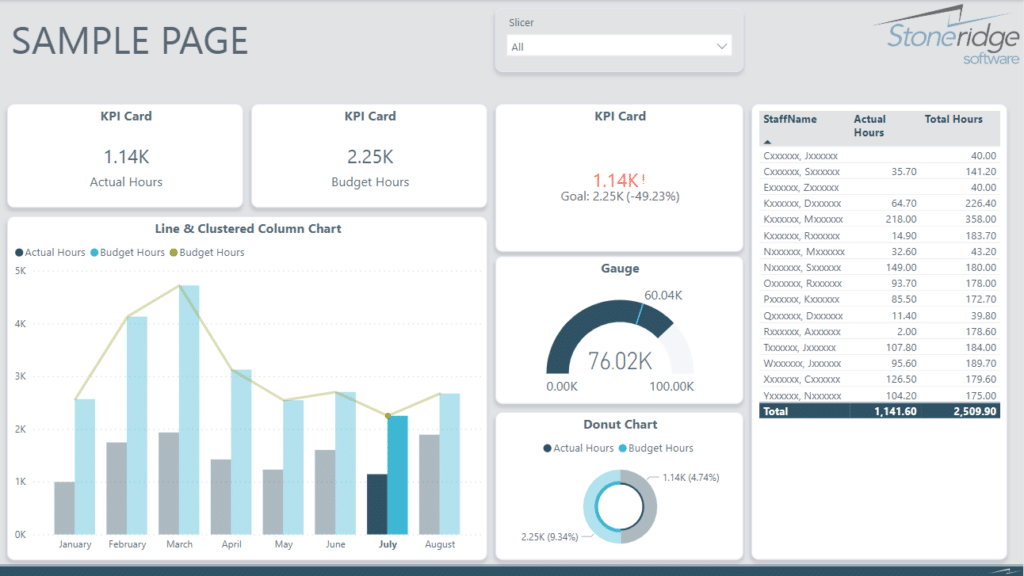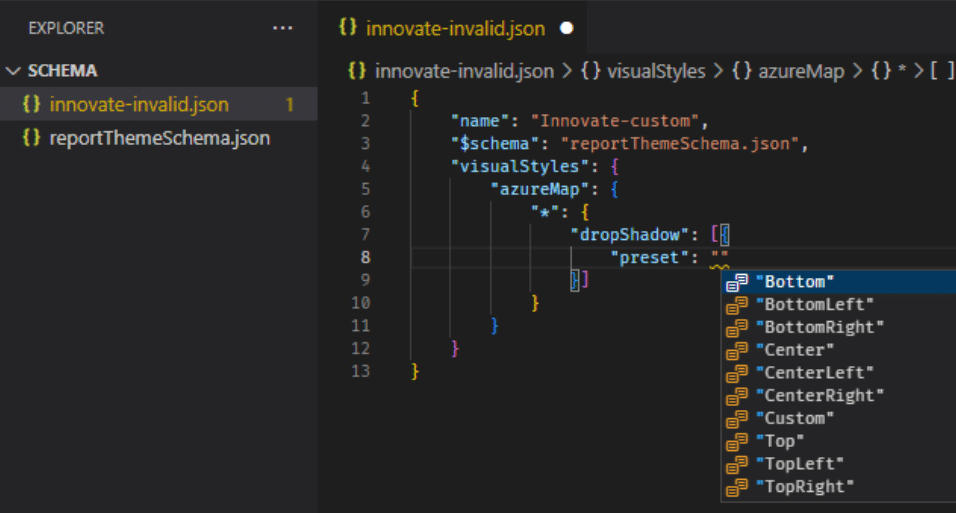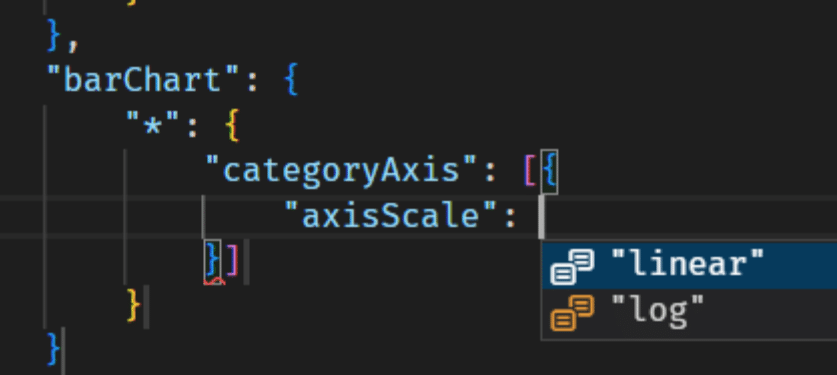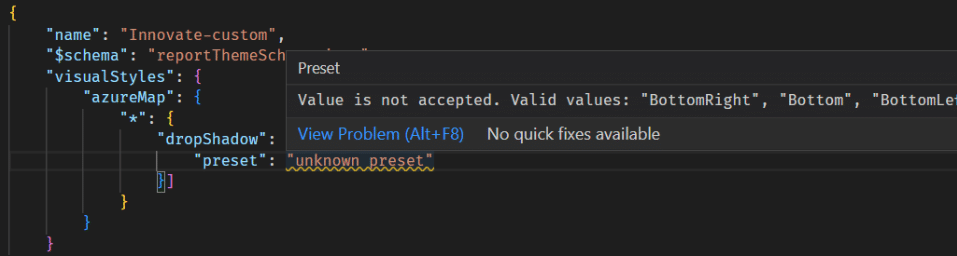Home > Blog > How to Use Themes in Power BI
Themes in Power BI is an effective set of design and formatting settings you can apply to all your reports to ensure they are effective and within your organization’s brand guidelines.
These settings include colors, fonts, and visual elements that ensure a consistent and professional look and feel and are consistent with your business branding. You can apply themes through a JSON (JavaScript Object Notation) file, allowing you to customize beyond the default options available within Power BI Desktop.
Let’s dig into why themes in Power BI can help your business optimize your reporting processes.
Why are Themes in Power BI Reports Important?
Having a consistent brand across your documentation is important for ensuring recognition and stability across your organization. Themes in Power BI reports offer several key benefits:
- Consistency: Themes ensure all visuals in a report maintain a consistent appearance, aligning with your organization’s branding or presentation standards.
- Efficiency: Applying a theme is much faster than manually setting the design elements for each visual in a report.
- Accessibility: Well-designed themes can improve the readability and accessibility of reports, making them more user-friendly for a wider audience.
- Professionalism: Themes contribute to a more polished and professional look, which is crucial for reports intended for external stakeholders.
How to Change or Customize a Theme in Power BI
Power BI offers several different themes out of the box that you can customize and change. You can do this either by exporting a JSON file and then importing it back into Power BI, or you can edit it right in Power BI. The latter option, however, is limited, as it doesn’t give you as many options as the JSON method. That is the method we are going to focus on in this blog.
How to Import JSON Themes in Power BI
Importing a custom theme into Power BI Desktop is straightforward. As mentioned above, this method gives you more tools and customization options than editing the theme in Power BI. You can accomplish this in four simple steps:
- Open Power BI Desktop: Start by launching Power BI Desktop on your computer.
- Navigate to the Themes Menu: Click on the “View” tab in the ribbon, then find and click on the “Themes” dropdown menu.
- Import Theme: Select “Browse for themes” from the dropdown menu. This will open a file browser window.
- Select Your JSON File: Navigate to the location of your JSON theme file, select it, and click “Open.” Power BI will apply the theme to your report and notify you once it’s successfully imported.
Additional Solutions to Help You Optimize Themes in Power BI
Here is a handy list of additional tools you can use to help you create themes in Power BI:
Advanced Themes in Power BI: Leveraging the JSON Theme Schema
If you are building custom report themes, you can use this schema to identify what formatting property defaults can be specified within your custom theme.
While the Microsoft Power BI Learn site contains information about semantic colors, icons, and text styles, it does not specify all per-visual formatting settings. As a general rule, you control all formatting within the format pane in the Power BI desktop. You can also specify with a different default by a custom theme. The JSON schema helps you identify what these properties are called, their valid values, and how you should specify them.
Various IDEs can support in-line validation of JSON file authoring. Here, we’ll use the example of Visual Studio Code’s support for JSON schemas.
Download the appropriate schema file to your workstation, then create a blank JSON file alongside the downloaded file. You can reference the schema from within your custom theme using the “$schema” property, like so:
Specifying a “$schema” top-level property in a JSON file.
You can also directly reference the “raw” HTML link of the schema in the repository, though note that you need an active internet connection and allow Visual Studio Code access to the remote resource.
Once you link up the schema, you can use autocomplete to understand the structure and formatting options available. Triggers autocomplete explicitly by using the key combination Ctrl + Space. The description pop-up will show the formatting item’s display name and description as they show in the Formatting pane, if available:
Validation errors will show as yellow error lines (much like bad grammar identified in Microsoft Word) that are required to be fixed to be valid report themes.
Want to Learn More About What Power BI Can Do For You?
Get in touch with Stoneridge Software! Our team has expertise in Power BI and can help you use it to optimize your business and streamline work across your organizations.
Under the terms of this license, you are authorized to share and redistribute the content across various mediums, subject to adherence to the specified conditions: you must provide proper attribution to Stoneridge as the original creator in a manner that does not imply their endorsement of your use, the material is to be utilized solely for non-commercial purposes, and alterations, modifications, or derivative works based on the original material are strictly prohibited.
Responsibility rests with the licensee to ensure that their use of the material does not violate any other rights.