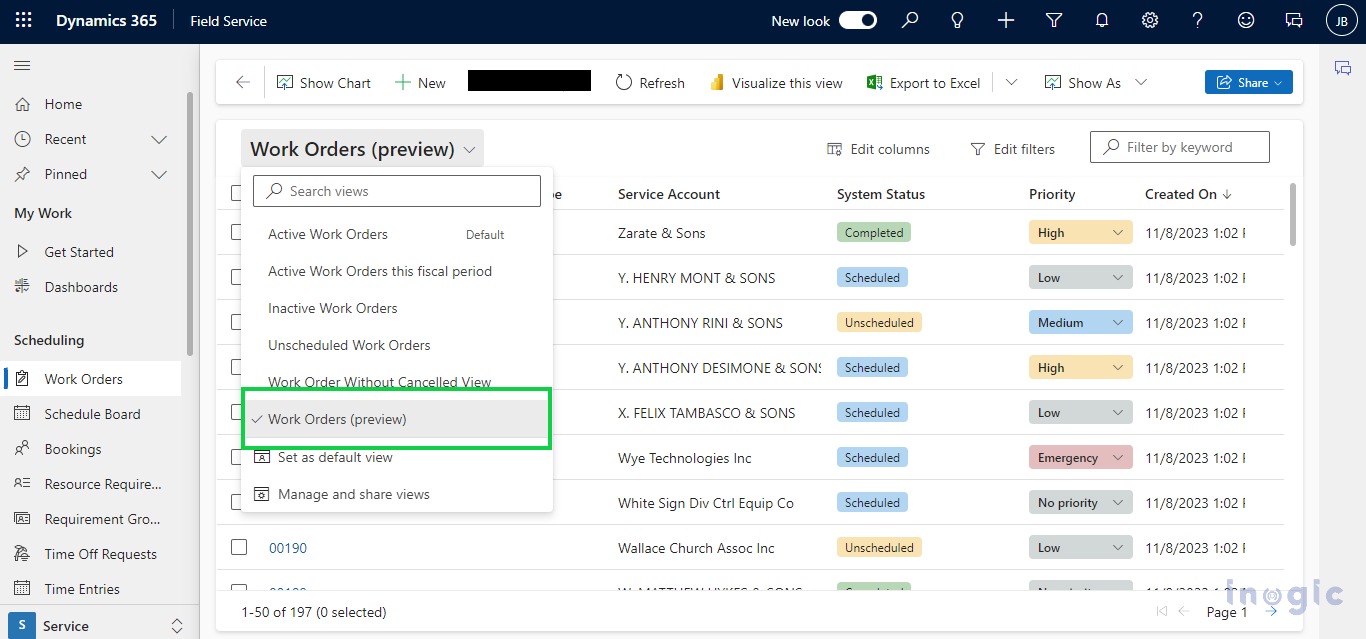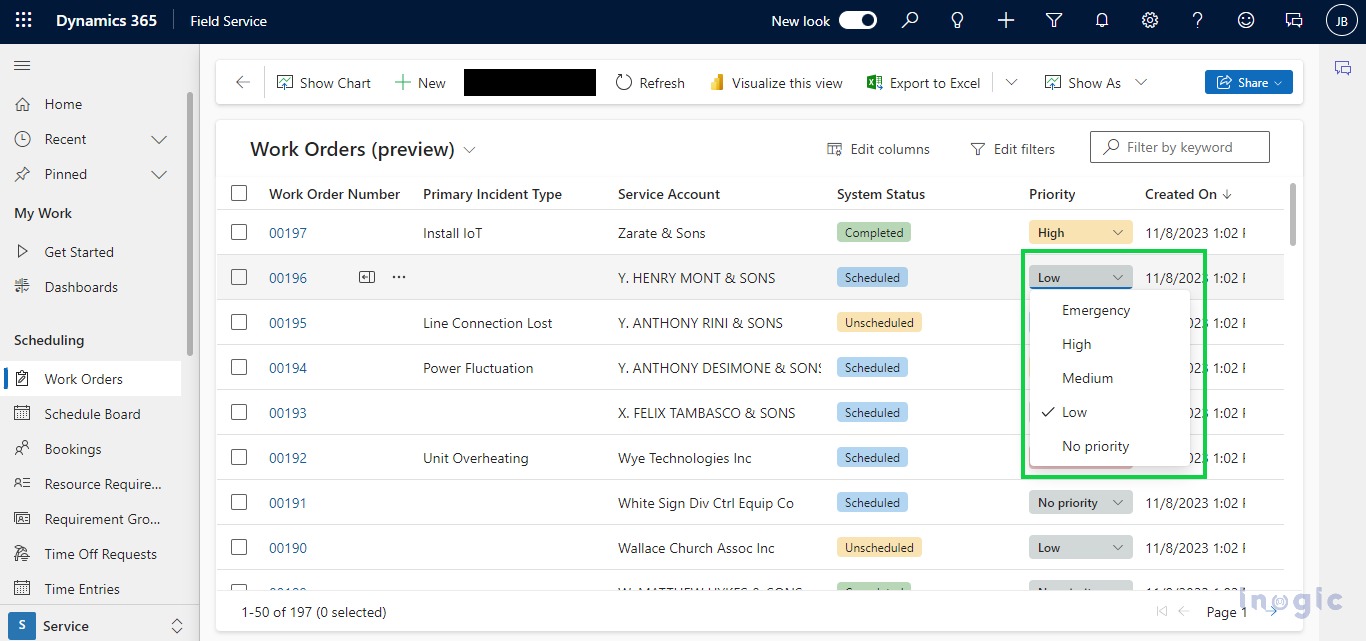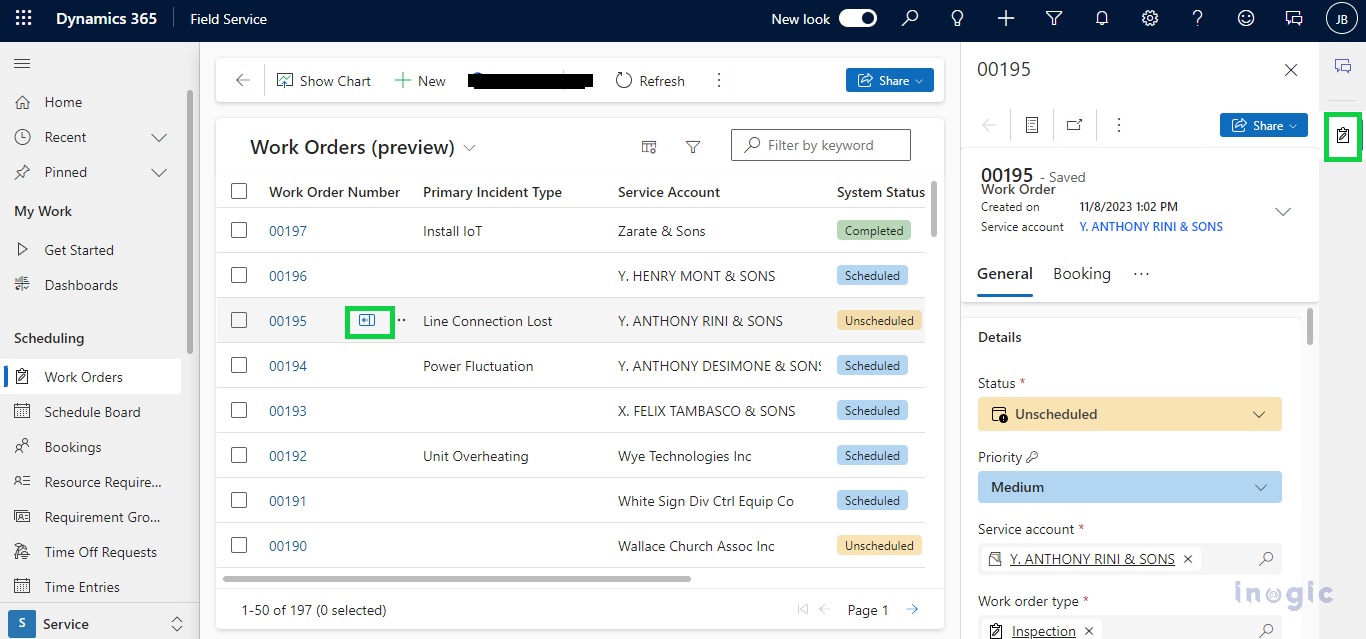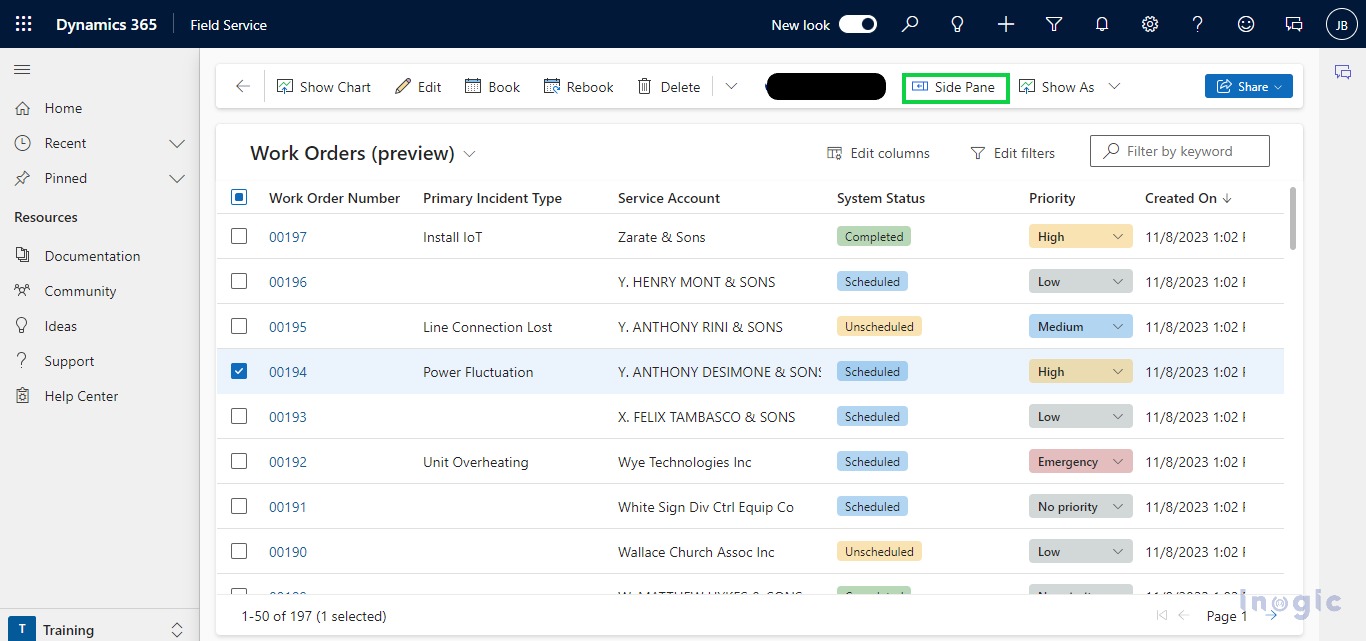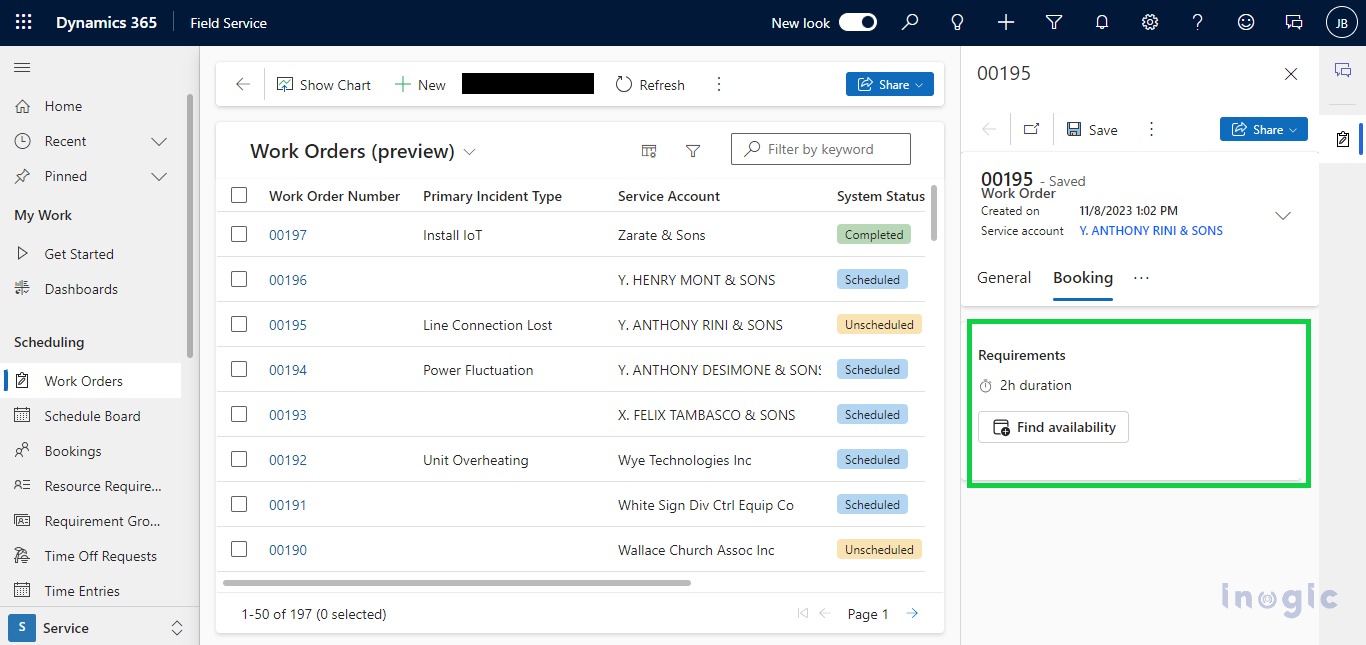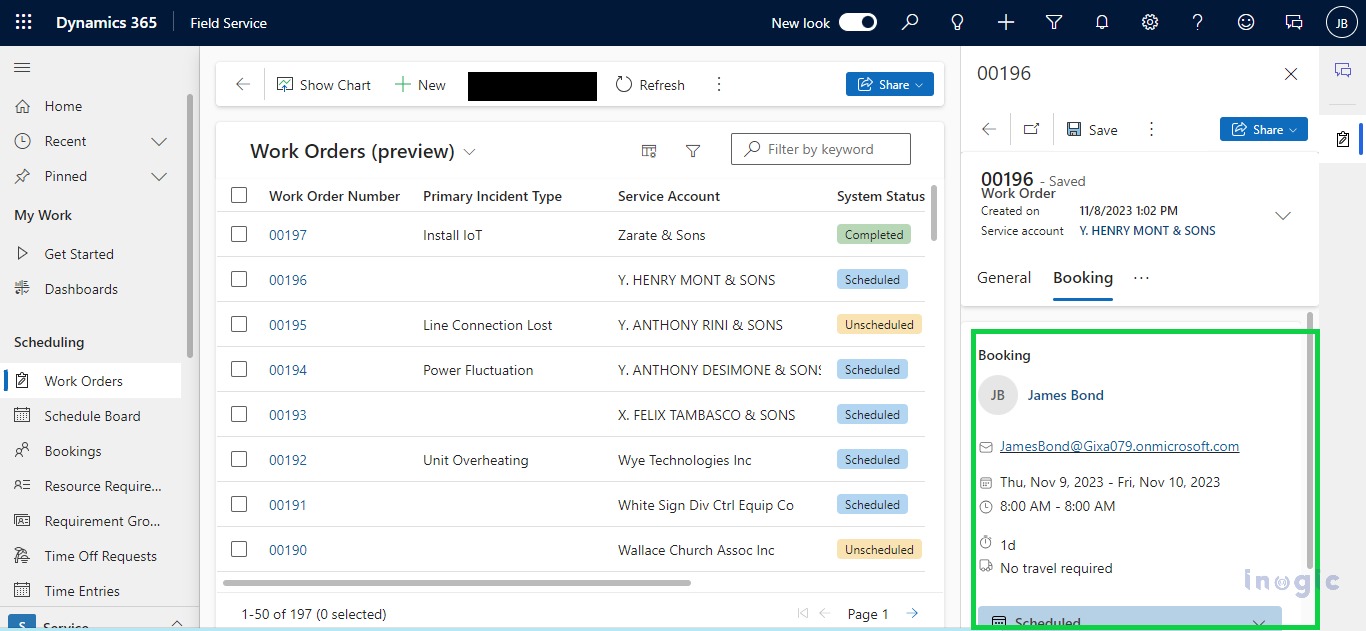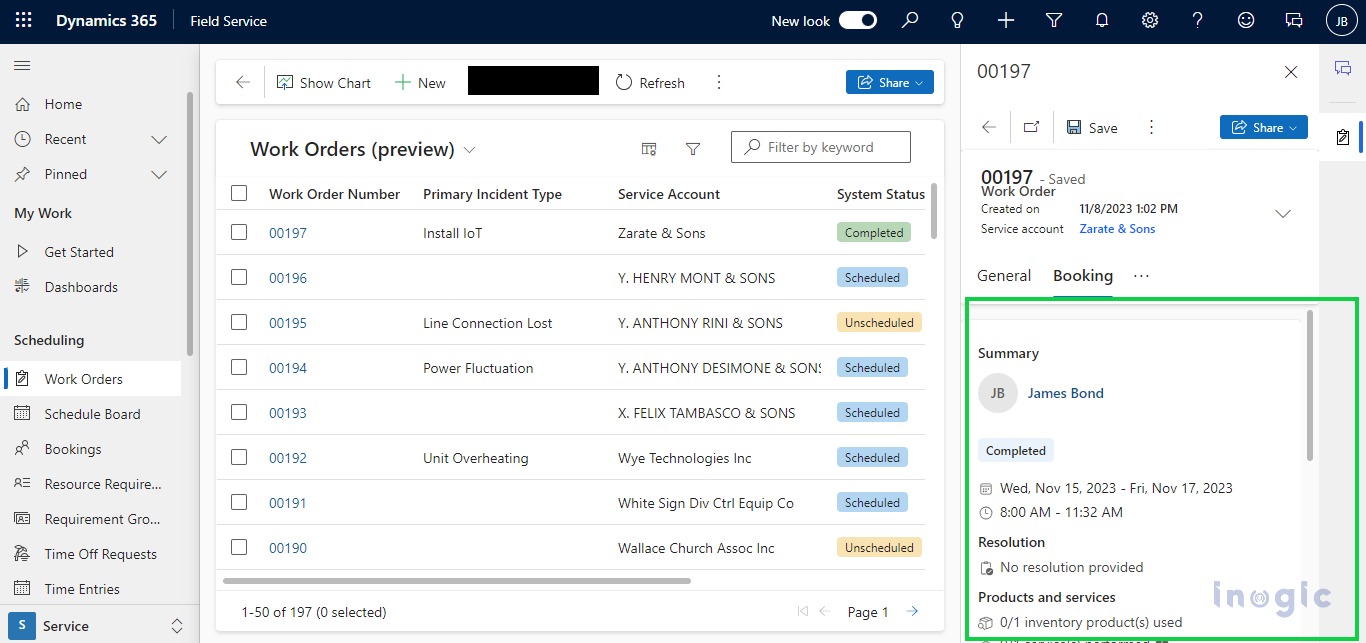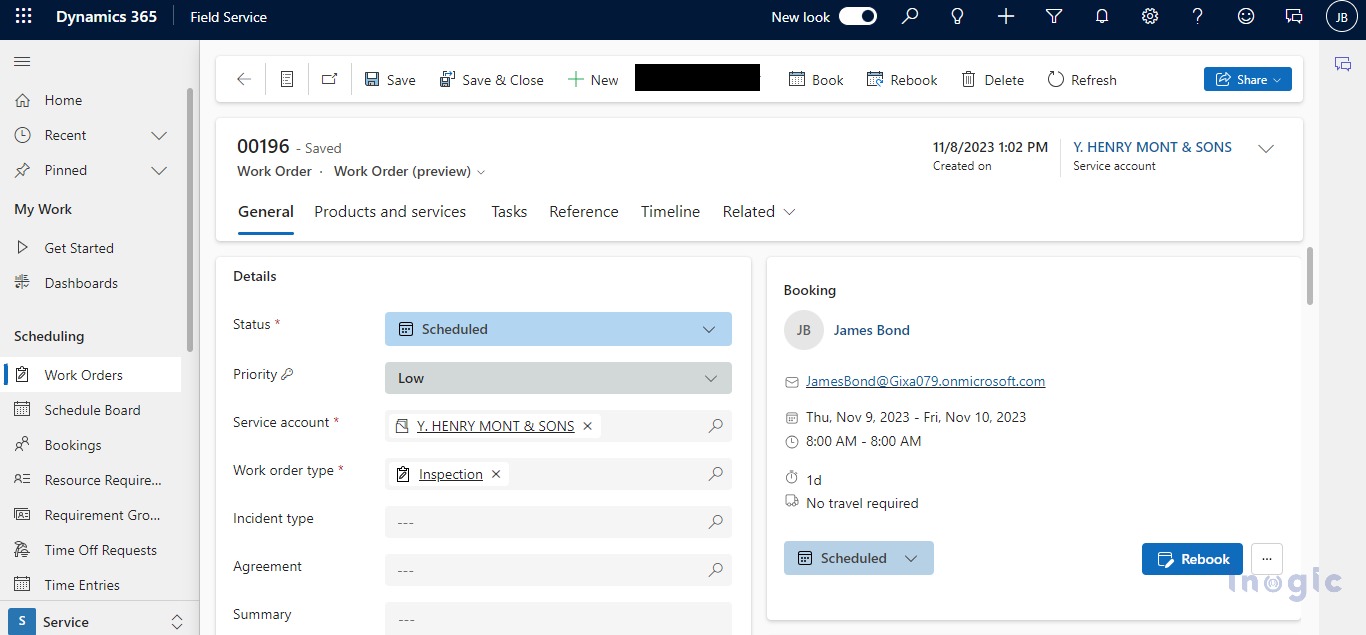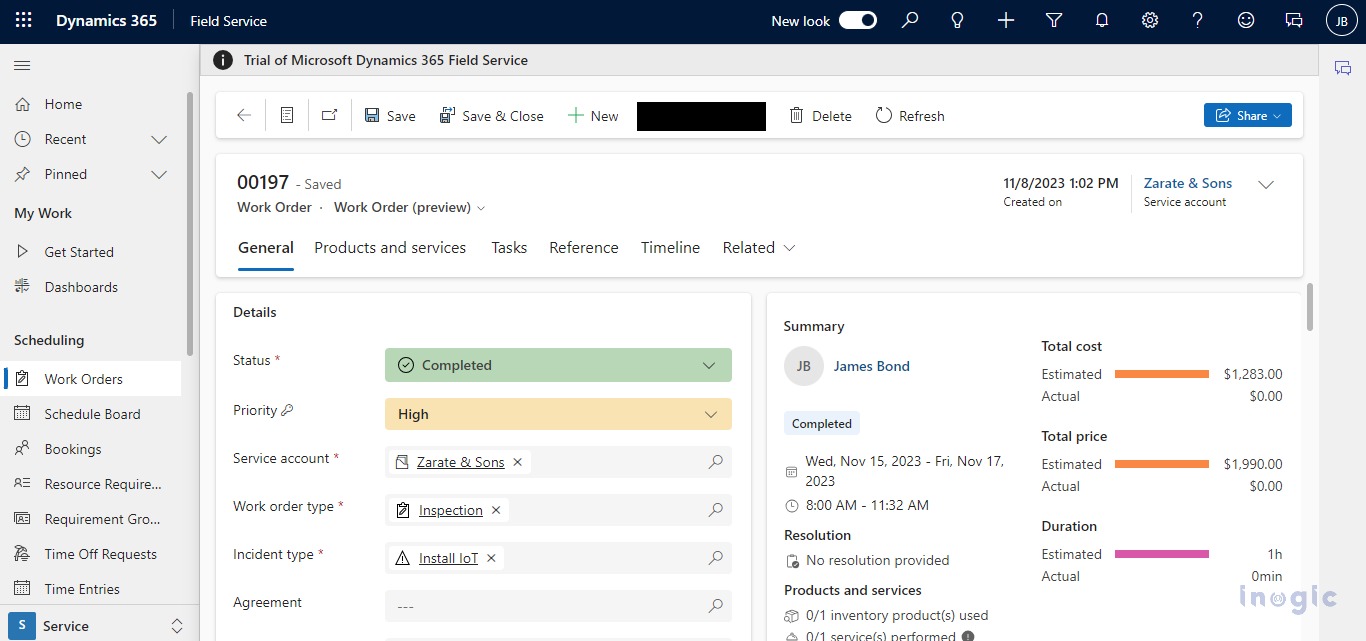A new work order management interface is included in Dynamics 365 Field service release wave 2 of 2023. The new interface makes it easier to generate, manage, and schedule work orders. It also offers more information at a glance, forms with easily updated fields, and more. Also, you can give customers timely updates, make sure frontline staff has the information they need for on-site service, and simply track high-priority work with less time and effort spent understanding the current condition of work orders.
Work Order List control
Quick modifications can be made directly from the list, and you can quickly access popular actions in the new side pane to avoid having to enter the work order details.
To access this control, click on the ‘Show As’ button on the ribbon bar and select ‘Work Order List(preview)’
Work order view
You can update the work order status and priority in real-time using the new editable grid.
You can see the color-coded values in the option set type field and edit the inline if needed.
Side Pane
The work order details form has been simplified into the work order side pane. It makes fast operations like scheduling a work order, updating instructions, and checking statuses accessible.
Hover your cursor over a work order in the list and click the Work Order Side Pane icon to open it in the side pane.
Also, you can select 1 record and click on the side pane present in the ribbon bar.
Once the work order opens in the side pane, you will see the work order icon on the right-hand side.
Work Order form
All information regarding a work order is displayed on the work order form.
There are 2 types of new forms:
Work Order Light(preview)
Work order(preview)
When you click the side pane icon or button, the Work order opens in a new work order form. This form is a Work Order Light(preview) form.
When a form is opened in a side pane 2 tabs will display General and Booking. General tab will display Details, Financial, Contacts, Location, and assets. The booking tab will display the information regarding the booking.
If a Work order is unscheduled booking tab will display requirements with the Find Availability button. On click of it, it will redirect you to the Schedule board page.
If a Work order is scheduled booking tab will display Booking details i.e. Resource details, date and time of booking, and duration of booking.
If a Work order is completed, the booking tab will display a summary of it.
When you open a work order, it opens in a new order form. This form is ‘Work order(preview)’.
In the General tab, it will display all details of the work order, Booking status, Location, Contacts, Assets, and Financial. The product and services tab contains information on Products and Services that are associated with the work order. To add Products and Services click on the Add Product or Add Service button. An Overview of the number of tasks in the work order, the number of tasks that have been finished, and the estimated and actual time of the work is displayed on the Tasks tab. The main source of information about either what work has been completed or how to do it is the Reference tab. The timeline tab contains the log of the activities that are associated with the work order. The related tab will display tables that have a relationship with the work order. In the new Form when a work order is completed it will display the summary of the Work order.
You can switch to the classic work order form using the form switcher under the work order name.
Conclusion
New work order experience gives you a more streamlined user experience, decreases clicks, lowers information overload, and corresponds to everyday tasks saving time and effort.